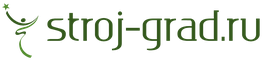Как роутер сделать точкой доступа Wi-Fi? Решение проблем Wi-Fi с помощью точки доступа
Начну с того, что сам роутер, который вы хотите сделать точкой доступа, это и есть точка доступа, только более функциональная. В нем работает DHCP-сервер, который раздает IP, есть скорее всего брандмауэр, и он грубо говоря строит маршруты между подключенными устройствами, поэтому он и маршрутизатор. Так вот, что бы роутер превратить в точку доступа, достаточно отключить в нем некоторые функции, и подключить по кабелю к другому роутеру, или к модему.
В отельной статье, я уже писал . Можете почитать, если интересно. Там я обещал подробно, на примере разных роутеров показать настройки, которые нужно выполнить для использования маршрутизатора в качестве точки доступа Wi-Fi.
Давайте на примере выясним, для каких целей может подойти такой режим работы. Допустим, у вас на первом этаже, или в одном конце дома установлен модем, или роутер. Который возможно раздает Wi-Fi, а может и нет, это не важно. Так вот, а в другом конце дома, или на другом этаже, нам нужно поставить точку доступа, что бы раздавать Wi-Fi. При этом соединение между роутером, и точкой доступа будет по сетевому кабелю.
Если мы поставим на втором конце точку доступа, то IP-адреса будет раздавать главный роутер, и устройства будут в одной сети, что часто очень важно. Так же, режим точки доступа может пригодится для раздачи Wi-Fi от модема, в котором нет такой возможности. На самом деле, вариантов применения много. В противном случае, точки доступа бы просто не продавались, как отдельные устройства. Так как в них бы не было смысла.
Обратите внимание, что большинство маршрутизаторов, могут работать и в других режимах, которые вам возможно подойдут лучше:
- Режим репитера – подойдет, если у вас цель просто расширить уже существующую Wi-Fi сеть за счет еще одного роутера. У нас на сайте есть инструкции по , так же , и . После настройки будет одна Wi-Fi сеть, просто усиленная. Интернет по кабелю от "повторителя" так же будет.
- Режим беспроводного моста WDS – это практически то же самое, что режим точки доступа, но здесь соединение между роутерами не по кабелю, а по Wi-Fi сети. Более подробно, на настройке такого соединения я писал в статье: . Там подробно показано на примере популярных роутеров: ASUS, TP-LINK, D-Link, Zyxel. Есть еще подробная .
Извините, что так много информации и ссылок уже в начале статьи, но в этих вопросах нужно было разобраться.
Что касается именно режима работы "точка доступа", она же AP (Access Point) , то на роутерах разных производителей, это режим настраивается по-разному. Например, на маршрутизаторах от ASUS и Zyxel, достаточно включить режим Access Point в панели управления, соединить устройства сетевым кабеле, и все готово. А вот на устройствах от TP-LINK, нужно вручную сменить IP-адрес роутера и отключить DHCP-сервер.
Подключение точки доступа к роутеру (модему):
Соединяем оба устройства сетевым кабелем. На главном роутере (модеме), кабель подключаем в порт LAN (Домашняя сеть), и на роутере-точке доступа так же в LAN-порт.

От точки доступа, интернет по сетевому кабелю так же работает. Для многих это важно.
Настройка роутера ASUS в режиме точки доступа (AP)
На маршрутизаторах ASUS, как правило, режим работы AP включается в панели управления. После чего, просто подключаем его к роутеру, или модему и все готово. На некоторых моделях, например на старом RT-N13U, режимы переключаются специальным переключателем на корпусе устройства. Я покажу настройку точки доступа на примере роутера Asus RT-N12.
Подключаемся к роутеру, и по адресу 192.168.1.1, заходим в его настройки. В настройках переходим на вкладку "Администрирование". И сверху вкладка "Режим работы". Ставим переключатель возле "Режим точки доступа (AP)". Читаем описание режима, и нажимаем "Сохранить".

В следующем окне нам нужно задать настройки IP. Можно ничего не менять, а просто нажать "Далее". Но, в этом случае, для определения IP-адреса точки доступа, нужно будет использовать специальную утилиту "Discovery". А можно, там где "Получать IP автоматически" поставить нет, и изменить последнюю цифру. Например, на 192.168.1.2. Теперь, настройки будут доступны по этому адресу. DNS, если нужно, можно указать как на скриншоте ниже. Или, оставить автоматическое получение.

В следующем окне, если нужно, меняем настройки Wi-Fi сети нашей точки доступа ASUS, и нажимаем "Применить".

Роутер перезагрузится, и перейдет в режим AP. Если зайти в его настройки, по адресу, который вы возможно указали сами, или, который можно определить утилитой "Discovery" (скачать можно по ссылке), то вы увидите урезанную панель управления. Где можно изменить необходимые настройки, или, например, вернуть устройство в режим работы "Беспроводной роутер".
После настройки, подключаем Access Point к роутеру, или модему по кабелю (схема есть выше) , и она будет раздавать Wi-Fi.
Точка доступа из роутера Zyxel Keenetic
Если не ошибаюсь, то только у модели Keenetiс Lite III есть механический переключатель режима работы на корпусе. Во всех остальных случаях, . Я сразу советую настроить Wi-Fi сеть (задать название сети и пароль, если нужно) , что бы потом не разбираться с входом в настройки AP.
Для активации режима точки доступа на Zyxel, перейдите на вкладку "Система", и сверху откройте вкладку "Режим". Выделите пункт "Точка доступа – расширение зоны Wi-Fi с подключением по Ethernet", и нажмите кнопку "Применить".

Разрешите роутеру перезагрузится. После этого, можно соединять его с другим рутером, и он уже будет работать в режиме "Access Point".
Что бы зайти в его настройки, можно сначала зайти в настройки главного роутера (модема), перейти в список клиентов, и посмотреть там IP адрес нашего Zyxel. И уже по нему перейти в веб-интерфейс. А можно просто сделать сброс настроек, и роутер будет работать в обычном режиме "Интернет-центр".
Роутер TP-LINK как точка доступа Wi-Fi
Если у вас устройство от TP-LINK, то нужно будет вручную изменить несколько параметров. Так как переключателя режима работы там нет. Сейчас пошагово покажу что и как делать. Показывать буду на примере роутера .
1 Для начала, заходим в , который хотим настроить в режиме беспроводной точки доступа. И меняем IP-адрес роутера. Для этого, откройте вкладку "Network" – "LAN". Нам нужно задать IP адрес, такой же как у основного роутера (можно посмотреть на самом устройстве) , только с другой цифрой в конце. Например: если IP-адрес главного модема (роутера) 192.168.1.1, то в настройках TP-LINK нужно задать 192.168.1.2, и сохранить настройки. Роутер будет перезагружен.

Снова заходи в настройки, но уже по новому адресу. В моем случае, это 192.168.1.2.
2 Настройка Wi-Fi сети. Если необходимо, то на вкладке "Wireless" задайте настройки Wi-Fi, для нашей точки доступа. Укажите название сети и пароль.
3 Последний шаг. Отключаем DHCP-сервер. Для этого, перейдите на вкладку "DHCP". Ставим переключатель возле "Disable" (отключить), и сохраняем настройки.

И перезагружаем роутер. Можно через панель управления. Вкладка "System Tools" – "Reboot", кнопка "Reboot".
Соединяем его с основным маршрутизатором (LAN – LAN) , и получаем точку доступа Wi-Fi.
Настройка Access Point на роутерах Netis
На своем роутере Netis, я так же просто сменил IP-адрес, отключил DHCP, и все заработало. Зайдите в настройки по адресу netis.cc.
Откройте вкладку "Сеть" – "LAN". Меняем IP-адрес. Если у главного роутера, или модема 192.168.1.1, то пишем 192.168.1.2. Что бы отличалась только последняя цифра. Там же отключаем DHCP-сервер. И сохраняем настройки.

Если необходимо, то заходим снова в настройки (уже по новому адресу, который задали) , и на вкладке "Беспроводной режим" задаем настройки Wi-Fi.
Соединяем нашу точку доступа Netis с главным устройством сетевым кабелем (LAN – LAN) , и все готово.
Понятие «точка доступа wifi» довольно широкое. Во-первых, под ним может подразумеваться любое устройство, которое раздает по WiFi интернет — компьютер, ноутбук, смартфон. Если вы хотите настроить в качестве точки доступа ноутбук, то рекомендую прочитать отдельные подробные руководства по этой теме — для и для Windows 10. Но еще точкой доступа называется отдельное устройство для создания беспроводного доступа в интернет нескольким компьютерам. Ее часто путают с маршрутизатором, так что предлагаю сегодня подробно разобраться, что такое точка доступа wifi и чем она отличается от роутера.
Чем отличается точка доступа от роутера?
Точка доступа WiFi — это такое устройство, с помощью которого можно по беспроводному сигналу раздать интернет на ноутбуки, телефоны, ТВ и так далее. Но ведь роутер тоже? И да, и нет. Чтобы понять отличие, нужно запомнить один важный момент:
В программном обеспечении точки доступа нет возможности подключиться к провайдеру, назначать IP адреса и пробрасывать порты. То есть с ее помощью невозможно организовать локальную сеть, к которой подключаются различные устройства — это просто преобразователь кабельного интернета в беспроводной.
Кроме того, в точке доступа имеется только один сетевой порт LAN, а значит к ней нельзя подключить более одного кабеля.
В общем, полноценно она может работать только в паре с маршрутизатором. Хотя, справедливости ради, стоит отметить, что в некоторых моделях имеется несколько режимов и точку доступа можно задействовать как клиент для подключения компьютера к интернету.
А вот wifi роутер, несмотря на то, что его работы именно в качестве точки доступа, как раз оснащен необходимым ПО не только раздачи wifi сигнала, но и для полноценной настройки локальной сети — в нем есть DHCP сервер, службы DDNS, перенаправление портов, FTP сервер, брандмауэр, фильтры и прочие прелести. В точке доступа всего этого нет.
Для чего же тогда нужна точка доступа wifi в чистом виде?
Вопрос справедливый! И я вам отвечу так — сегодня она почти не используется, так как есть возможность установить хоть и недорогой, но полноценный роутер. Единственное, для чего она может пригодиться, это если центром вашей сети является маршрутизатор без беспроводного сигнала — например, в офисе, где много компьютеров, подключенных кабелями. А вдруг приспичило сделать ещё и wifi сеть — не настраивать же все заново на новом роутере? Логично, поэтому просто докупается точка доступа wifi, которая превращает кабельный интернет в беспроводной.

Примеры использования точки доступа интернет
Думаю, что вы уже разобрались в том, что такое точка доступа wifi и в чем ее отличие от роутера. Чтобы стало совсем понятно, приведу несколько реальных примеров ее применения на практике.
- Беспроводной мост между двумя локальными сетями. Этот режим, который «по-научному» называется WDS, позволяет объединить между собой несколько сетей, которые созданы при помощи разных роутером. Я подробно описывал
на примере объединения квартиры и дачи, которая находится на расстоянии в несколько километров в прямой видимости. - Создание или расширение зоны приема wifi интернета. Эта задача часто ставится перед системными администраторами в офисных помещениях и с ней прекрасно справляются потолочные точки доступа. Это как раз тот случай, когда в офисе есть большая и сильно разветвленная кабельная сеть, и необходимо настроить точку доступа для выхода в интернет по wifi,причем так, чтобы он одинаково стабильно работал на всей площади.
- Ну а о том, как подключить при помощи точки доступа компьютер к интернету по wifi я рассказал в статье про
4 года назад

Беспроводной точкой доступа называют базовую станцию, предназначение которой в том, чтобы обеспечить беспроводной доступ к уже существующей сети. Она может быть как проводная, так и беспроводная.
Необходимость в точке доступа может быть и тогда, когда создают совершенно новую беспроводную сеть. Беспроводная связь требует использования технологии Wi-Fi.
Некоторые при разговоре о том, что такое беспроводная точка доступа допускают сравнение ее с вышкой сотового оператора. При этом обязательно подчеркивают, что у вышки радиус действия больше. Что касается беспроводной точки доступа, то у нее радиус действия равен примерно 200-250 метров.
Есть одно уточнение. Оно в том, что радиус действия зависит от того, будут ли на пути распространения радиоволн какие-либо серьезные препятствия. Таковыми могут быть, например, железобетонные конструкции или какие-либо сооружения.
В больших офисных помещениях можно установить несколько точек доступа, которые в итоге образуют беспроводные сети. Беспроводные сети обычно устанавливают в каких-либо крупных объектах. В этом бывает большая необходимость, когда назрела острая необходимость сформировать одну беспроводную локальную сеть.
Каждая точка доступа может взять на себя две с половиной сотни компьютеров. Однако специалисты не советуют подключать к каждой точке доступа более десяти компьютеров. Ведь чем больше подключено к точке доступа компьютеров, тем меньше скорость у каждого.
При подключении точки доступа к сети пользователь придумывает ей название. Это имя точки доступа. Когда устройство подключается к беспроводной сети, то появляется название сети. Если на нее нажать, то можно увидеть название точки доступа.
Точку доступа найти очень просто, если в радиусе досягаемости компьютера есть роутер или другое Wi-Fi устройство. Достаточно правильно настроить адаптер, чтобы потом вести поиск и начать работу.
Все, кто появились в сети, выстраиваются в очередь, которая определяется качеством сигнала. У кого лучше сигнал, тот располагается выше в списке. Если сеть без пароля, то лучше подключиться к ней. Таким образом, появляется реальная возможность без проблем пользоваться беспроводным интернетом.
Тот, кто знает, что такое точка доступа, и понимает, как к ней безопасно подключиться, может ловить сети даже на улице. Например, на остановке автобуса. Устройство найдет точку доступа один раз, запомнит ее координаты и сможет потом подключаться, если появится необходимость. Такой способ использования интернета хорош тем, что позволяет экономить деньги.
Вопрос и правда очень актуальный и интересный. Но чтобы ответить на него полнее, следует для начала понять – чем различаются эти два устройства? Ведь на первый взгляд различий практически нет – они позволяют подключить к интернету компьютеры, ноутбуки и прочие устройства. Но так может показаться лишь на первый взгляд. Если же изучить тему, то становится понятно – назначение этих устройств совершенно разное.
Что представляет собой точка доступа?
Каковы функции точки доступа? В первую очередь это прием и раздача интернет-трафика через кабель или через беспроводное соединение. Также точка доступа может принимать данные через беспроводное соединение, чтобы передавать через кабель.
Другими словами, её основной функцией является именно трансляция трафика. Но при этом точка доступа не выполняет с трафиком никаких операций — подробнее. При подключении нескольких девайсов, трафик делится между ними поровну. При этом прибор обычно имеет всего один LAN порт, что может существенно ограничить функциональность устройства.
Что представляет из себя роутер?
Роутер или маршрутизатор обладает куда большей функциональностью. Оно способно как принимать и передавать данные, так и перераспределять их, действуя согласно правилам, установленным пользователем.
Например, он может:
- работать в качестве брандмауэра, обеспечивая сетевую безопасность;
- присваивать IP адрес всем подключенным к нему устройствам;
- распределять интернет-трафик между сетями и подсетями;
- ограничивать скорость передачи пакетов данных.
Это умеет делать самая простая модель – у более дорогих функционал значительно шире.
При таких возможностях современный wi-fi роутер также может обеспечивать беспроводное подключение к интернету для ПК, ноутбуков, планшетов и прочих устройств. Другими словами, он удачно совмещает в себе обязанности обычного роутера и точки доступа.

Что же выбрать?
Подведем итог – какой же прибор лучше приобрести, чтобы удовлетворить свои потребности. В данном случае все зависит от того, какие требования вы предъявляете к оборудованию.
Если вы хотите просто обеспечить беспроводным интернетом свою квартиру, чтобы иметь возможность пользоваться всемирной паутиной из кухни, спальни и гостиной, то лучше будет приобрести обычный WiFi роутер. Его достаточно настроить однажды, чтобы с любого девайса можно было легко подключить к интернету.
Если же вам нужно обеспечить раздачу беспроводного интернета для большого помещения (гостиница, кафе, офис), то в таком случае эффективнее будет точка доступа. Это позволит всем клиентам просторного помещения или даже всего здания пользоваться благами всемирной паутины.
Ни для кого не секрет, что несмотря на заявленные возможности передачи сигнала Wi-Fi на расстояние до 400 метров в открытом пространстве и до 100 метров в помещении, реальные показатели оказываются значительно ниже.
В чем проблема Wi-Fi
Виной всему являются преграды в виде стен, интерференции с другими беспроводными сетями, которыми кишит современный мир, да и сама мощность беспроводных устройств зачастую ограничена в следствии законодательного нормирования и банальных экономических причин.
В результате многие пользователи сталкиваются с проблемами при беспроводном подключении по Wi-Fi в виде торможений, зависаний и периодического «отваливания» интернета.
Удивительно, но с этим сталкиваются не только владельцы больших усадеб и работники офисов, но и сравнительно небольших квартир, так как сигнал в них часто перебивается наводками от соседних роутеров. Такую картину мне не раз приходилось наблюдать в анализаторе Wi-Fi.

Технология Wi-Fi самого распространенного стандарта 802.11n работает на частоте 2.4 ГГц и предусматривает только 3 неперекрывающихся диапазона. Значит, если беспроводных сетей, которые вы видите на вашем ноутбуке или смартфоне больше, они начинают друг другу мешать. Выходов из этой ситуации несколько.
Переход на частоту 5 ГГц
Этот вариант более радикальный и предусматривает переход на более современный стандарт 802.11ac с частотой 5 ГГц, который предусматривает значительно больше неперекрывающихся диапазонов. Кроме того, эта частота еще не перегружена другими сетями.
Но переход на частоту 5 ГГц имеет и несколько существенных минусов. Прежде всего это необходимость приобретения более дорогого Wi-Fi роутера.

Также вам придется приобрести отдельный адаптер 802.11ac для каждого устройства (компьютера, ноутбука), которое не поддерживает этот стандарт. Это еще немалые дополнительные расходы.

Многие смартфоны и планшеты так и вообще не удастся подключить, так как они не поддерживают частоту 5 ГГц, а подключить к ним адаптер довольно проблематично и неудобно.
Кроме того, Wi-Fi на частоте 5 ГГц значительно менее дальнобойный и больше заглушается препятствиями. Так что в случае даже средней по размеру квартиры, 2-3 стены от роутера могут существенно заглушить сигнал передатчика.
Усиление сигнала 2.4 ГГц
В этом случае все гораздо проще и дешевле, потребуется лишь усилить сигнал в распространенном диапазоне 802.11n, который поддерживается всеми современными устройствами.
Более сильный сигнал будет лучше пробиваться сквозь стены, на большее расстояние и доминировать над конкурирующими сетями, не давая себя заглушить помехами.
Часто для этого достаточно поменять роутер на другой с более мощным передатчиком и антеннами с большим усилением.

Вам не придется приобретать дополнительные адаптеры для других устройств, а смартфоны и планшеты будут подключаться вообще без проблем.
Но и этот способ имеет несколько недостатков. Более мощный роутер будет стоить в 1.5-2 раза дороже обычного. Установив такой роутер, уже вы будете мешать своим соседям и перебивать им Wi-Fi. Кроме того, излишнее излучение в диапазоне 2.4 ГГц не очень хорошо влияет на здоровье.
Установка точки доступа
Самым разумным и правильным вариантом будет установка дополнительной точки доступа, которые бывают как в диапазоне 5 ГГц, так и в старом добром 2.4 ГГц. Этот способ имеет ряд существенных преимуществ.
Точка доступа обычно стоит дешевле аналогичного роутера в том же диапазоне частот и она специально предназначена для ретрансляции сигнала, в то время как не все роутеры умеют работать в режиме моста.
В большом доме или квартире можно установить несколько дополнительных точек доступа, которые обеспечат хорошее покрытие по всему помещению. Они обычно маленькие и их можно повесить куда угодно – на стенку, потолок или просто поставить на тумбочку.

Точка доступа довольно компактна, не требует прокладки информационного кабеля, ей необходима лишь розетка неподалеку или отдельно протянутый кабель питания, а некоторые можно просто воткнуть в розетку.

Мощность точки доступа ограничена стандартными значениями, она не будет мешать вашим соседям, оказывать излишне негативное влияние на здоровье и в тоже время обеспечит надежное подключение ваших устройств к интернету, так как будет просто ближе к ним.
Приобрести точку доступа можно в любом компьютерном магазине. Но, если вас интересует качественное профессиональное оборудование для большого жилого помещения или офиса в Украине, то рекомендуем обратиться на сайт http://www.technotrade.com.ua/catalog-654 , на нем также можно приобрести отдельные мощные антенны для отдаленных районов или сельской местности и самое различное сетевое оборудование.