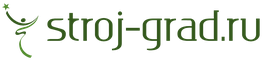Usb модем otg. Как подключить Android как модем. Подключение через Wi-FI
Использование смартфона с установленной операционной системой Андроид как модема не представляет особой проблемы для современных устройств. Но если Вы всё же не знаете, как подключить Ваш смартфон с Андроид в качестве модема, просим Вас ознакомиться с информацией в нашей статье. Надеемся, после её прочтения вопрос "как установить настройки Вашего смартфона для выхода в интернет с персонального компьютера" больше не будет казаться сложным
Как подключить устройство с поддержкой режима USB-модема
Большинство прошивок современных смартфонов ведущих производителей, таких как Samsung, LG, Sony, Lenovo, HTC и других, включая кастомные прошивки Cyanоgenmod и MIUI, а также многие китайские телефоны, имеют штатные возможности использования Андроид как модем. Как использовать эту функцию? Предлагаем Вам выполнить следующие действия:
3. Подключите смартфон к ПК с помощью кабеля USB;
4. При необходимости установите драйвер модема (как установить драйвер, можно посмотреть в инструкции к устройству);
5. Включите режим USB-модема в настройках смартфона:
в LG и HTC: Настройки -> Беспроводная связь -> Режим модема-> USB-модем;
в Samsung: Настройки -> Сеть -> Модем и точка доступа->USB-модем;
в Cyanоgenmod: Настройки -> Беспроводные сети -> Режим модема ->USB-модем;
в MIUI: Настройки -> Система -> Режим модема -> USB-модем.
6. Использование интернет через смартфон с Android настроено.
Как подключить другие смартфоны
Если указанный выше способ как использовать Ваш смартфон в качестве USB-модема по каким-то причинам Вам не подходит, попробуйте следующий метод, предполагающий использование приложения PdaNet+ . Для этого совершите следующую последовательность действий.
1. Отключите на Вашем смартфоне встроенный firewall;
2. Включите интернет на смартфоне;
3. Скачайте на Google play приложение PdaNet+ и установите его себе на смартфон.
4. После установки приложения выберите пункт "On USB Tethering";
5. Приложение попросит скачать версию для ПК, делаем это, выбрав соответствующую Вашей операционной системе версию;
6. Подключите смартфон к ПК с помощью кабеля USB;
7. Если это ещё не сделано, установите драйвер модема (как установить драйвер, можно посмотреть в инструкции к устройству);
8. Сбрасываем инсталляционный файл программы с телефона на компьютер;
9. Устанавливаем программу на ПК и соединяемся с телефоном.
Инструкции по использованию интернета от телефона на Android на компьютере по USB приведены в порядке возрастания сложности применения. Так что советуем начать разбираться в этом вопросе по порядку их расположения.
Инструкция для телефонов на Андроид и других устройств, поддерживающих режим USB-модема
Подходит для официальных прошивок телефонов от Samsung, LG, HTC, Sony, Huawei, а также для прошивок Cyanоgenmod и MIUI. Также вы можете проверить работоспособность данной инструкции на вашем устройстве, даже если оно не подходит под вышеназванные критерии.
Путь до настроек для разных моделей телефонов
|
Производитель телефона |
Настройка |
| Samsung | Настройки / Сеть / Модем и точка доступа / USB-модем |
| НТС | Настройки / Беспроводная сеть / Режим модема находим / USB-модем |
| CyanogenMod | Настройки / Беспроводная сеть / Режим модема / USB-модем |
| MIUI | Настройки / Система / Режим модема / USB-модем |
После этого вы можете пользоваться интернетом от Android на компьютере по USB.
Универсальный способ: как подключить ноутбук или компьютер к мобильному интернету смартфона
Сначала убедитесь, что вам не подошел первый вариант. В таком случае надо воспользоваться программой PdaNet. Сначала установите драйвера для телефона на свой ПК, а также убедитесь, что выключены все установленные на телефоне фаерволы.

Классический способ для ПК: подключиться с использованием USB-модема
Классическим вариантом подключения к сети является уже описанный способ использование USB-модема, но с указанием настроек на компьютере вручную.

Настройка телефона:
Отключаем все установленные фаерволы. Переходим в настройки / Беспроводные сети / Режим модема и включаем USB-модем. Далее включаем интернет, устанавливаем драйверы для телефона на компьютер, подключаемся к компьютеру по USB.
Если вы достаточно давно пользуетесь различными мобильными гаджетами, то довольно скоро можете обнаружить его неприспособленность к полноценной работе с интернетом, и вам необходимо будет узнать, как подключить модем к планшету Android.
Что касается последней функции, то основным средством доступа к интернету на планшете является .
Однако, этот способ имеет ряд недостатков, самый главный из которых это локальность покрытия такого соединения, которое в большинстве случаев действует в радиусе нескольких десятков метров от роутера.
При этом настроить другие способы доступа к сети довольно проблематично.
Так, организация традиционного проводного соединения сопряжена с множеством технических нюансов и нетривиальных решений, необходимость которых определена отсутствием полноценной сетевой карты.

Поэтому практически единственной альтернативой Wi-Fi может стать модем 3G или 4G, позволяющий выйти в интернет с планшета Android в любой точке покрытия мобильного оператора.
Реализация этого метода также связано с необходимостью определённых пользовательских настроек для планшета и интернета, которые и будут подробно описаны в этой статье.
Оборудование необходимое для подключения планшета к интернету
Первым необходимым условием для создания сетевого соединения для планшета на Android является наличие USB-порта, через который будет осуществляться подключение модема.
Большинство моделей данных мобильных дизайнов по умолчанию комплектуются таким разъёмом, но он может отсутствовать у некоторых бюджетных вариантов.
Современной модификацией USB-порта стал Micro-USB, который также широко используется для оборудования мобильных устройств.
Для подключения модема к этому разъёму понадобится специальный кабель-адаптер.

Совет! Такие переходники делятся на клиентские и хостовые(OTG). Первый тип предназначается для подключения планшета к компьютеру, электросети и т. п., в то время как адаптер второго типа даёт возможность подключения внешних устройств, таких как модем или внешний жёсткий диск, непосредственно к самому мобильному девайсу.
И конечно же, понадобится сам модем. Сейчас на рынке существуют десятки производителей и сотни моделей 3G и 4G модемов, конфигурация каждого из которых имеет свои нюансы.
Поэтому в этой статье будут описаны лишь базовые принципы настройки на примере нескольких самых распространённых устройств.
Настройка особого режима модема
Для функционирования на планшете Андроид модем должен быть переведён в специальный режим «только модем».
Если для подключения к интернету используются устройства марки Huawei или ZTE, тогда этот этап значительно упрощается.
Дело в том, что существует специализированная утилита под названием 3G Modem Mode Switcher for ZTE and Huawei, дающая возможность переключить модем в необходимый режим при помощи одного клика мышью.

Если же применяется устройство иного производителя, тогда необходимо действовать по такому алгоритму:
- При помощи кабеля модем подключается к компьютеру. При этом он должен является единственным активным средством доступа к сети.
- Затем открываем Диспетчер задач (проще всего это сделать если кликнуть правой клавишей мыши по иконке Мой компьютер) и находим в списке устройств модем.

- Потом заходим в его свойства, выбрав соответствующий пункт контекстного меню. На вкладке «Модем» необходимо запомнить значения параметра «Порт».

- Далее нам понадобится помощь утилиты HyperTerminal. Запустив её, пишем имя (любое) нового соединения.

- После этого откроется окно с настройками, в котором в пункте Connect using следует указать значение параметра «Порт» модема. В нашем случае это COM4.

- Теперь необходимо вручную отредактировать файл конфигурации. Для этого переходим по пути File-Properties, вкладка Settings и кнопка ASCII Setup. В открывшемся окне активируем чекбокс Echo typed characters locally.

- В открывшемся терминале набираем команду AT и Enter. В случае успешного выполнения команды появиться небольшое окошко с сообщением «ОК». Затем вводим следующую команду AT^U2DIAG=0 и снова жмём Enter.

Совет! В данном режиме модем не может полноценно работать при подключении к настольному компьютеру. Чтобы вернуть ему стандартные настройки необходимо повторить все пункты алгоритма, но в завершение ввести команду AT^U2DIAG=255.
Если модем не прошит каким-либо оператором, то также необходимо провести предварительную настройку его сетевых параметров.
Конкретные инструкции сильно зависят от модели устройства и используемого провайдера интернета, поэтом всё их многообразие в данной статье рассмотрено не будет.
Внутренняя настройка интернета на планшете Android
После подключения правильно установленного модема необходимо изменить некоторые настройки сети в самом Андроиде.
Сделать это можно стандартным способом через пользовательский интерфейс.
Для начала заходим в меню настроек и выбираем Беспроводные сети - Мобильная связь.

Также важно проверить активирован ли чекбокс Передача данных. После открываем раздел Точки доступа APN и создаём новую точку при помощи соответствующей команды.

К примеру, если используется симка от MTC, тогда в поле адрес необходимо ввести internet.mts.ru, имя и пароль – mts, MCC=250, MNC=01.
Для Мегафон данная конфигурация будет выглядеть следующим образом: адрес – internet, имя и пароль – Gdate, MCC=250, MNC=99.
Однако большинство пользователей приобретают уже прошитые модемы от мобильных операторов, которые сконфигурированы нужным образом.
Если у вас именно такое устройство, то в меню создания новой точки APN будет выглядеть так:

Совет! Лучше всего для этих целей использовать Internet Explorer, который наиболее корректно отображает отладочное меню.
- Для получения полного доступа ко всем функциям вводим логин и пароль по умолчанию – admin.
- Теперь можно приступить к самим настройкам. В выпадающем меню Routing необходимо указать значение Modeю. В таком же меню Encapsulation – PPPoE.
- Также потребуется указать значения параметров VPI и VCI, которые зависят от региона пользователя и выбранного оператора интернета. Подробные таблицы этих значений можно легко найти в сети.
- Значение Username и Password необходимо узнать о своего провайдера. Ещё их часто указывают в договоре об оказании услуг.
- В конце нужно будет сохранить настройки при помощи клавиши Submit.

Если вы будете в точности следовать точным пошаговым инструкциям, описанным в этой статье, то сможете без труда настроить беспроводной 3G или 4G на вашем Андроид планшете, что позволит выходить в интернет практически из любого места, что гораздо удобнее традиционного Wi-Fi.
Видеоматериал:
Вопрос, как использовать телефон как модем для компьютера через USB, является логическим продолжением множества интереснейших способов подключения к интернету, которые мы уже давно разбираем на страницах данного блога. Возможности современной техники настолько широки, что фантазии просто практически нет предела. Особенно занимательно разбирать возможности мобильных подключений — в наши дни все время приходится куда-то ехать, перемещаться, поэтому чем менее мы привязаны к своему рабочему столу, тем больше способностей быть в онлайне именно в тот момент, когда это действительно нужно.
Как сделать модем из телефона?
Про , подключаемый через USB ноутбука я уже писал. Однако не у всех бывает возможность такое устройство подключить именно тогда, когда это крайне необходимо — забыли с собой взять, кончились деньги, забыли, не купили, или банально у вашего гаджета нет разъема USB. Сегодня я покажу способ выхода в сеть с любого устройства и из любого места — мы будем использовать телефон в качестве модема для ноутбука и любого другого гаджета. Да-да, самый обычный телефон или смартфон с рабочей симкой, который станет для нас проводным модемом или wifi роутером.
Для использования телефона в качестве модема потребуется произвести некоторые настройки на компьютере, что может быть немного сложно для новичка. Поэтому проще всего использовать его именно как роутер, раздающий wifi. Причем в данном режиме он может работать как на распространенном сегодня Андроиде, так и на iOS. К слову говоря, в iPhone уже есть встроенная функция подключить телефон как модем и раздавать с него интернет. Речь идет именно об устройствах (это может быть не просто телефон, а смартфон или даже планшетник) с поддержкой sim-карт, а значит и GPRS/3G/4G связи.
Но бывает и такое, что на ноутбуке, а особенно на стационарном ПК, не имеется встроенного или внешнего wifi адаптера. Именно в этом случае придет на помощь функция подключения телефона в качестве модема по USB кабелю.
Как использовать телефон как модема для ноутбука или компьютера?
Теперь давайте подробнее рассмотрим эти несколько схем:
Про режим роутера я здесь долго распространяться не вижу смысла, поскольку уже имеется две отличные статьи, в которых наиподробнейшим образом с картинками рассказано о его работе на или — просто прочтите и все получится.
Телефон в качестве модема по Bluetooth
Теперь речь пойдет об еще одной технологии беспроводной передачи данных, рассчитанной на более короткие расстояния и меньший объем информации — Bluetooth. Ее имеет смысл задействовать, если у вас обычный старый телефон (даже не смартфон) с любой в меру устаревшей мобильной операционной системой, типа Symbian или Windows Mobile, с поддержкой блютус и технологии Dial-Up Network, но, как это было с моделями прошлых лет, нет модуля WiFi. Интернет при этом будет раздаваться тот, который получает данный телефон через сим-карту от мобильного оператора.
Для работы этого способа также на компьютере должен быть установлен Bluetooth модуль — обычно он по умолчанию встроен в современные ноутбуки, поэтому рассмотрим, как это делается на системе Windows 7.
Перед началом работы убедитесь, что блютус адаптер на компьютере или ноутбуке включен и находится в исправном состоянии
Прежде всего нам необходимо активировать функцию модема на телефоне. Для этого в разделе «Настройки» находим раздел «Беспроводные сети — Еще» и активируем режим «Bluetooth-модем».

После этого понадобится добавить в компьютер телефон в качестве модема. Заходим в «Панель управления», выставляем отображение меню в виде значков и находим пункт «Устройства и принтеры» и в новом окне кликаем по «Добавление устройства».

Начнется поиск устройств, доступных в данный момент для подключения через Bluetooth. Когда определится ваш телефон, кликаем по значку. Откроется новое окошко с 8-значным кодом. Его необходимо ввести на телефоне для сопряжения.

После добавления телефона ждем, пока установятся драйвера.
Когда этот процесс успешно завершится, на компьютере заработает интернет.

Android-телефон как модем по USB кабелю
Если в предыдущем блоке речь шла о раздаче по интернета WiFi, то теперь поговорим о возможностях использования телефона в качестве модема через USB кабель на случай, если ваш компьютер не поддерживает передачу данных беспроводными способами. Причем раздавать может как интернет, принимаемый мобильником по WiFi, так и от сотового оператора по 3G/4G.

В моем примере все будет происходить на смартфоне Xiaomi в прошивке MIUI 9, но в голом Андроиде это делается точно также — изменено может быть лишь название и расположение пунктов меню. Подключаем телефон к компьютеру по USB кабелю и заходим в его настройки в раздел «Дополнительные функции»

Включаем «USB-модем»

На компьютере в это время выскочит окно, в котором нас попросят разрешить доступ к его ресурсам для телефона — это не обязательно, но можно подтверждить.

После этого при необходимости установятся драйверы на смартфон и интернет заработает. Подтверждением тому будет новое подключение, которое можно увидеть в «Центре управления сетями и общим доступом — Изменение параметров адаптера»

Сегодня мы разобрали разные варианты подключения телефона в качестве Bluetooth или USB модема, которые подойдут для абсолютно разных устройств, но в которых есть одно неоспоримое преимущество — мобильность, тем более, что сейчас у всех сотовых операторов есть весьма привлекательные тарифы для безлимитного интернета. На закуску обещанное видео про Айфон, про то, как сделать телефон модемом, соединив его с компьютеров USB кабелем, а также подробный урок о том, как выйти в интернет различными способами с планшета.
Стремительное развитие цифровых технологий дало возможность владельцам мобильных гаджетов использовать своё устройство, например, Андроид, в качестве модема. А это значит, что любителям интернет-сёрфинга глобальная сеть стала доступна там, где другие средства связи бессильны.
Андроид как модем – это определённый режим настроек, которые автоматически начинают функционировать с момента активации, что позволяет использовать мобильный телефон в качестве 2G и 3G-модема. Некоторые знают, что в принципе, практически любой смартфон, тем более современный Андроид — точка доступа wifi. Но вот как создать точку доступа на Андроиде? Об этом наш сегодняшний ликбез. Итак.
Сначала давайте разберёмся, что собой представляет модем. Речь идёт об устройстве, позволяющем совершать подключение, как к локальным, так и к глобальным сетям за счёт использования модуляции сигналов. Это и создаёт передачу цифровых данных посредством аналоговой связи.
Существует два режима подключения смартфона как модема. Это:
- Через соединение по USB
- С помощью связи Bluetooth
Каждый метод, как по кабелю, так и по воздуху имеет свои достоинства, но и не лишён недостатков. Так, у беспроводной связи довольно жёстко ограничена скорость передачи данных, которая может колебаться от 720 Кбит/сек, до 3 Мбит/сек (зависит от версии Bluetooth).
В то же время, USB-соединение, существенно выигрывая в скорости передачи, значительно ограничивает наши передвижения, то есть, если гаджет подключен к ПК по кабелю, свободно перемещаться, например, во время звонка, будет проблематично.
Как подключить Андроид как модем Bluetooth
Эта функция работает аналогично точке доступа Wi-Fi. Чтобы пользоваться этим режимом выполняем следующие действия:
Включаем Bluetooth-модуль на своём компьютере и телефоне., после чего, в настройках модуля следует включить обнаружение устройства. Теперь в системном трее (панелька в нижнем правом углу рабочего стола) находим значок Bluetooth, нажав на него правой кнопкой, открываем окно, в котором выбираем «Открыть параметры»:

Когда выпадет вкладка «Параметры», нужно поставить галочку в пункте «Разрешить устройствам обнаруживать этот компьютер».
Теперь на смартфоне входим в настройки «Блютуз» и ставим чекбокс в строчке «Разрешить обнаружение» (на некоторых гаджетах может быть «Видимо всем устройствам Bluetooth поблизости»):

Затем выполняем соединение устройств: снова в трее правой кнопкой мыши жмём на символ Bluetooth, чтобы открыть список оборудования, которое доступно для подключения. Выбираем «Добавить устройство». Из перечня доступных для подключения выбираем свой смартфон, и жмём «Далее»:

После всех описанных манипуляций, системой сгенерирован PIN-код, который должен совпасть на обоих устройствах, и если у вас это так, то жмём «Далее» на компьютере:

И делаем то же самое на телефоне:

Теперь системой будет установлены драйвера и нужное программное обеспечение.
Заходим в настройки смартфона и выбираем пункт «Другие сети», после чего «Модем и точка доступа». На более ранних версиях Android следуем вот по такому пути: «Настройки», затем — «Беспроводные сети», далее — «Модем и точка доступа». Здесь ставим галочку напротив строки «Bluetooth-модем»:
Для того, чтобы активировать bluetooth-модем, снова в системном трее жмём значок Bluetooth, а затем выбираем «Показать устройства». В выпавшем окне будут обозначены все, синхронизированные с именно этим ПК гаджеты (телефоны, принтеры планшеты и т.д.). Теперь нажимаем на нужный девайс правой кнопкой мышки и, через позицию «Подключиться через», выбираем «Точка доступа»:

После описанных действий мы получаем через «Блютуз» доступ к мобильному и-нету. И если в точности следовать инструкции, то окажется, что эта процедура не представляет никакой сложности. При этом подключение выполняется только один раз.
При активности в этом режиме время автономной работы мобильного аппарата существенно сокращается. Это нужно учитывать в поездке и в случаях, когда в зоне доступности отсутствует розетка для зарядки батареи.
Как настроить точку доступа на Андроиде
Первый способ применяется для работы с последними моделями устройств, имеющих возможность осуществлять раздачу интернета по кабелю (не ниже Android 4.0). В этом случае установка дополнительного ПО не потребуется. Наши действия должны выглядеть следующим образом:
Через «Настройки» жмём кнопку «Ещё», чтобы открыть вкладку «Беспроводные сети». Там выбираем «Режим модема», нажимаем точку доступа Wi-Fi:

Теперь выбираем «Настройка точки доступа Wi-Fi» и, с помощью клавиатуры, вводим пароль, жмём «Сохранить». Затем возвращаемся в «Режим модема», кнопка станет активна, её и нажимаем:

Нужно учитывать, что на разных моделях устройств названия могут быть несколько другими, но смысл и действия в любом случае останутся такими же.
Теперь наш смартфон (или планшет) готов к работе в качестве модема, осталось подключиться к ПК с помощью кабеля ЮСБ, после чего компьютер должен сам обнаружить сеть, а для подключения к ней понадобится ввод пароля, который был установлен на Андроиде.
Второй способ подойдёт не только для использования старого боевого друга как модема (ниже Android 2.1), но и более продвинутые гаджеты найдут для себя много чего полезного.
Здесь мы воспользуемся специальным приложением. Скачиваем и устанавливаем на свой аппарат приложение PdaNet+

Теперь нужно включить режим «Отладка по USB»:
- Через «Настройки» заходим в «Приложения».
- Открываем «Разработка», включаем отладку.
Теперь нужно скачать и установить на компьютер специальный клиент, после чего в трее (панелька внизу дисплея на ПК) будет отображаться значок телефона.
Осталось подключить телефон (или планшет) Android через USB-кабель к ноутбуку, после чего запустить PdaNet+ на девайса, и выбрать в главном меню приложения «Enable USB Tether».
Может появиться запрос системы на установку драйверов, конечно, это нужно сделать.
Отыскиваем в трее иконку desktop-версии PdaNet+, жмём и в открывшемся окне выбираем позицию «Connect Internet»:

В описанных способах для подключения используется специальный USB/microUSB кабель, который должен прилагаться в комплекте к каждому планшету или смартфону. Подключив через него свой Андроид к ПК, мы можем копировать файлы, перепрошивать аппарат, да и просто работать с телефоном. Этот же кабель применяется и для использования Android-устройства как USB-модем.

Само подключение не представляет никакой сложности. Нужно просто вставить в мобильный гаджет кабель с microUSB, а в слот ноутбука, находящийся в боковой панели второй конец кабеля с ЮСБи:

Как использовать Андроид как модем без USB
Этот способ могут использовать владельцы аппаратов на Android 4.0 и выше. Кабель в этом случае не используется, а в настройках выбирается Wi-Fi.
Идём в «Настройки», затем «Другие сети», жмём «Модем и точка доступа», после чего нужно активировать переносную точку доступа:

Теперь активируем переносную точку доступа, открываем «Настройка», где нужно указать имя сети и выбрать уровень защиты (открытый или, с паролем WPA2 PSK). После заполнения всех нужных полей, жмём «Сохранить», и можем наслаждаться интернет-сёрфингом на любом мобильном устройстве, где доступен Wi-Fi:

Ах да! Не забудьте, что на устройстве необходимо подключение мобильных данных, которые можно узнать у своего мобильного оператора, в противном случае, пользоваться интернетом невозможно.
Задавайте вопросы, пишите отзывы, всем удачи!