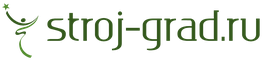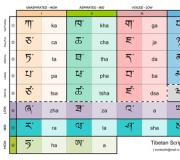Гп рендеринга opengl nvidia что выбрать. Функция «Максимальное количество заранее подготовленных кадров». Модельный ряд. Специализация ускорителей
Производительность любой видеокарты можно увеличить не только изменением аппаратной части, но и программной. В первом случае речь идет о ее разгоне, однако это может плохо закончиться для самой карты. Поэтому изменение программного обеспечения как является самым оптимальным вариантом. Он позволяет "безболезненно" для чипа повысить его производительность. Но перед тем как настроить видеокарту Nvidia, нужно точно узнать ее модель.
Определение модели графики
Определить модель используемой в системе видеокарты можно разными способами. Самый простой из них:
- Кликам по рабочему столу правой кнопкой мышки, выбираем самый нижний пункт "Разрешение экрана".
- Жмем на "Дополнительные параметры".
- В появившемся окне будет выведена информация о видеокарте. Вкладка "Адаптер" покажет название модели.
Также точно определить модель позволит программа Aida64. Она распространяется платно в интернете, но есть и бесплатная версия с урезанными функциями. Нам бесплатная версия вполне подойдет. Скачайте ее с официального сайта и установите. Запустите, и во вкладке "Графический процессор" будет указана модель вашей карты.

Установка правильного драйвера
Перед тем как настроить видеокарту Nvidia, обязательно нужно установить соответствующий драйвер. Мы узнали модель нашей графики, поэтому теперь сможем скачать для нее нужный драйвер. Обязательно качать его нужно с официального сайта. Где, выбрав раздел "Поддержка", необходимо кликнуть на "Драйверы". Там нужно указать "Тип продукта" (в нашем случае GeForce), операционную систему, а также серию и семейство. Все это мы знаем из названия видеокарты, которое только что определили.
Скачиваете драйвер и устанавливаете его - в этом нет ничего сложного. Как минимум, если ранее стоял неправильный или устаревший драйвер, то новое программное обеспечение уже может повысить производительность вашей графики.
Как настроить драйверы видеокарты Nvidia?
С установкой нового драйвера автоматически устанавливается программа настройки. Там мы можем изменять параметры, выбирать режим работы видеокарты в играх или при просмотре видео и т. д. И если не знаете, как правильно настроить видеокарту Nvidia, то эта программа обязательно поможет.

Обычно центр управления Nvidia открывается с рабочего стола. Жмем правой кнопкой по рабочему столу и выбираем "Панель управления Nvidia". Там нам необходимо выбрать пункт "Управление 3D-параметрами". В этом разделе находятся ключевые такие как фильтрация текстур, буферизация, синхронизация и т. д.
Анизотропная оптимизация
Самый первый параметр называется "Анизотропная оптимизация", и при его активации повышается четкость 3D-объектов. Чем выше будет значение фильтрации, тем будет выше четкость объектов в приложении 3D (игре), однако это будет требовать немного больше ресурсов графики. Обычно данный параметр настраивается в самой игре, однако можно его отключить в настройках видеокарты, и тогда он будет игнорироваться в играх.
Стоит отметить, что фильтрация текстур хоть и оказывает влияние на производительность, но небольшое. Другие параметры влияют сильнее.
Фильтрации и оптимизации
Трилинейная оптимизация - эту опцию нужно установить на значение "Выкл". Ее выключение позволяет драйверу понижать качество трилинейной фильтрации, и это оказывает хорошее влияние на увеличение производительности. Данная фильтрация представляет собой более совершенный вариант билинейной. Но отключение этой опции скажется на визуальной составляющей игры или другого 3D-приложения.

Также обращаем внимание на опцию Она имеет настройку: 2x, 4x, 8x, 16x. Чем выше будет значение, тем более естественно будут выглядеть текстуры в игре. Но, как уже поняли, более высокое значение предполагает больший ресурс графики.
Тройная буферизация - одна из разновидности двойной буферизации. Технология позволяет избежать или, как минимум, уменьшить количество артефактов графики. Стоит установить значение этого параметра на "Выкл", чтобы слегка увеличить производительность.
В опции "Фильтрация текстур" будут доступны варианты выбора "Качество" и "Производительность". Выбираем "Производительность" - это снизит качество фильтрации текстур, но прибавит в скорости обработки.

Это самые основные настройки, которые позволяют добиться более высокой скорости обработки данных видеокартой. Есть и второстепенные:
- Вертикальный синхроимпульс - выбираем значение "Адаптивный".
- PhysX - ЦП.
- Управление электропитанием - выбираем режим для максимальной производительности.
- Сглаживание - выключено.
- Потоковая оптимизация - включено.
После того как настроить производительность видеокарты Nvidia удалось, все изменения нужно сохранить. Сразу отметим, что на разных моделях видеокарт эти настройки могут называться или выглядеть немного по-разному, также количество опций для выборки может быть больше или меньше. Однако идея в целом заключается в том, чтобы отключить указанные выше технологии.
Заключение
Да, качество картинки в играх сильно упадет, но чем-то приходится жертвовать. Пользователи, которые знают, как настроить видеокарту Nvidia GeForce, никогда не отрубают все опции сразу. И вы тоже сразу не отключайте все указанные выше параметры. Испытывайте их по одному и смотрите, насколько сильно поднимается FPS в игре, исчезают ли "фризы" и "тормоза". Если после отключения двух-трех параметров вы сможете добиться нормальной работы игры без зависаний, то отключать остальные параметры в ущерб графике не стоит.
Теперь вы знаете, как правильно настроить видеокарту Nvidia, и сможете это сделать самостоятельно.
Даже с хорошим процессором и новейшей видеокартой бывает такое, что игры зависают, появляются фризы либо fps падает ниже обычного. Всё это может произойти, если у вас изначально не были настроены драйверы видеоадаптера Nvidia GeForce правильно либо вы не установили все из них. Чтобы проверить, так ли это, попробуйте выполнить все пункты данной инструкции и сравнить производительность игр до и после пройденного алгоритма.
Для начала скачайте специальное приложение Geforce Experience с официальной страницы сайта разработчика по ссылке: http://www.nvidia.ru/object/geforce-experience прокрутите страницу чуть ниже и найдите зелёную кнопку “Скачать сейчас”, нажмите на неё. Подтвердите сохранение файла, нажав во всплывшем окне “Сохранить файл”.
Теперь откройте папку со своими загрузками и найдите скачанный установочник. Нажмите по нему два раза левой кнопкой мыши.














Нажмите на вкладку “Глобальные параметры”.

Если перейти во вкладку “Программные настройки”, то вы можете выборочно для каждой игры ставить предпочтительный видеоадаптер, но для лучшей работоспособности, делать этого не рекомендуется.



После всех манипуляций, перезагрузите компьютер. Проверьте производительность и fps ваших игр. Если у вас возникли какие-либо вопросы, то через соответствующее окно вы можете связаться с поддержкой Nvidia.
Anisotropic filtering (Анизотропная фильтрация) - ставим значение Application-controlled (Управление от приложения). Проверьте значение в самом приложении. Желательно не более 8х.
Анизотропная фильтрация нужна для повышение четкости изображения 3д объектов относительно камеры (персонажа, машины и т.д). Выставляем значение Application-controlled (Управление от приложения) - это означает, что приложение будет автоматически выбирать нужный режим анизотропной фильтрации или же фильтрация управляется в самом приложении (программе, игре), чем выше значение фильтрации, тем четче будет изображение.
Для каждого приложения данный параметр можно настроить отдельно (вкладка программные настройки), получив более высокое качество, если приложение не поддерживает или некорректно обрабатывает анизотропную фильтрацию.
Antialising - Gamma correction (Сглаживание - гамма- коррекция) - ставим значение On (Вкл)
"Сглаживание гамма коррекции" сглаживает гамму при переходе от светлого тона к темному или же наоборот. Включение дает возможность сглаживать моменты, например, при "свечении" лица персонажа в лучах света (прямой пример игра Devil May Cry 4 с отличной игрой светлый и темных тонов). На производительность не влияет.Antialising Mode (Сглаживание - режим) - ставим значение Application-controlled (Управление от приложения)
Очень важный параметр, включения режима сглаживания дает возможность избавления от эффекта лесенок на трехмерном объекте. Выставляем значение Application-controlled (Управление от приложения). - это означает что приложение будет автоматически выбирать нужный режим сглаживания или же сглаживание будет управляется в самом приложении (программе, игре), чем выше значение сглаживание, тем меньше эффекта лесенок будет изображение, тем ниже будет производительность приложения, тем меньше будет кадров в секунду.
Для каждого приложения данный параметр можно настроить отдельно (вкладка программные настройки), при этом вам станет доступен пункт Antialising Setting (Сглаживание - параметры), где вы сможете вручную задать уровень сглаживания от 2х до 16х. Даже если приложение не поддерживает сглаживание, это будет делать за него сам драйвер видеокарты.
Anti-aliasing Setting (Сглаживание - параметры) - автоматическое значение Application-controlled (Управление от приложения). Проверьте значение в самом приложении. Желательно не более 4х.
При включении предыдущего пункта Anti-aliasing Mode (Сглаживание - параметры) - Application-controlled (Управление от приложения) текущее значение будет неактивно, активно лишь в том случае если значение Anti-aliasing Mode (Сглаживание - параметры) - Enhance the application setting) (Замещение настроек приложения или увеличение настроек приложения).Для каждого приложения данный параметр можно настроить отдельно (вкладка программные настройки), получив более высокое качество, если приложение не поддерживает или некорректно обрабатывает Anti-aliasing (сглаживание). Читайте пункт выше.
Anti-aliasing - Transparency (Сглаживание - прозрачность) ставим значение Off (Выкл)
Сглаживание прозрачных поверхностей, означает что объекты, не имеющую структуру будут сглаживаться. Например будет сглаживать "прозрачные" места в текстура лестницы, ведь лестницы, например, рисуют единой текстурой, использую альфа-канал для указания прозрачных и не прозрачных мест. На производительность влияет не очень сильно, но если вам производительность все же важнее, можете поставить "Выкл".В целом же, особой разницы в качестве картинки между ситуациями, когда эта опция включена или выключена, замечено не было.
Conformant texture clamp (Соответствующая привязка текстуры) - параметр Use hardware (Используются аппаратные средства)
Как видно из названия выбор метода текстурирования, конечно же оптимальным в качестве и производительности выбираем на уровни железа - Use hardware (Используются аппаратные средства) - что естественно производительней чем софтвенный (программный) режим.Error reporting (Сообщения об ошибках) - значение Off (Выкл)
Бессмысленный параметры, включение которого дает возможность при случае ошибки драйвера отправлять все данные о ошибке и конфигурацию ПК разработчикам NVidia.(Один из бессмысленных параметров, выключение которого позволит сделать безлимитный доступ драйверу к коду приложения при обработке графики, естественно все ограничения снимаем значением Off (Выкл))
Force mipmaps (Включение масштабируемых текстур) - значение None (Нет)
Устаревшие значение работы 3д приложений. Отключаем так как приложения уже не используют данный метод, значение - None (Нет).Maximum pre-render frames (Максимальное количество заранее подготовленных кадров) - значение 1 или 2 (выбирайте в зависимости от мощности вашего ЦП)
Максимально количество кадров после первого, которые может подготовить ЦП, для дальнейшей обработки ГП видеокарты. При одном кадре, от 1 до 8 кадров будут подготавливаться на перед, загружаться в память, нагружая ваш ЦП во время подготовки этих кадров. Ставим значение 1 или 2, это позволит капитально увеличить скорость обработки графики в реальном времени. Кол-во кадров выберете сами, но все же рекомендую не более 3. Ориентируйтесь исходя из мощность вашего ЦП (центральный процессор, не путайте с ГП - графическим процессором).Multi-display/mixed - GPU acceleration (Ускорение нескольких дисплеев/смешанных ГП)- значение Single display performance mode (Режим однодисплейной производительности)
Проще говоря, если выставлен режим Multi display performance mode (Режим многодисплейной производительности) - то графический процессор (ГП) вашей видеокарты отрисовывает изображение для обоих портов видеокарты. А если выставлен режим Single display performance mode (Режим однодисплейной производительности), то сигнал будет идти только на один из портов.Так что если у вас одна видеокарта и один монитор, то ставьте в обязательном порядке Single display performance mode (Режим однодисплейной производительности).
Заметьте, что когда вы установили новые драйвера на видеокарту, по умолчанию стоит режим Multi display performance mode (Режим многодисплейной производительности) это означает,что будь у вас два монитора, то подключив его к второму видеовыходу на него тоже бы шел рендеринг изображения. Теряется производительность где то на 5-15%. В общем режим Single display performance mode (Режим однодисплейной производительности) повышает производительность за счет рендеринга на один видеовыход).
Texture filtering - Anisotropic sample optimization (Фильтрация Текстур - анизотропная оптимизация по выборке) - значение Off (Выкл)
Фильтрация текстур - Анизотропная оптимизация, данный параметр выставляется значением Off, так как данный параметр увеличивает производительность в 3D приложениях за счет ухудшения конечной картинки при рендеринге видеокартой. Но так как мы стремимся к скорости без потери качества, то нам этот параметр не нужен. (Если в параметре Texture filtering (Фильтрация текстур - качество) выставлено - Hight quality (Высокое качество), то данный параметр будет неактивен, выключен.)Texture filtering - Negative LOD bias (Фильтрация текстур - отрицательное отклонение УД) - значение Clamp (Привязка)
Фильтрация текстур с использованием негатива с масштабируемым уровнем детализации, выставляем значение Clamp (Привязка), что позволит оптимизировать текстурные процедуры путем привязки. Это позволит получить дополнительные 2-3 ФПС в производительности рендеринга, без потери качества. Увеличивает производительности в 3д приложениях.Texture filtering (Фильтрация текстур - качество) - значение Quality (Качество) или Hight quality (Высокое качество). (Выбирайте в зависимости от мощности вашей видеокарты)
Фильтрация текстур, позволяет улучшить качество картинки, четкость изображения без понижения производительности в рендеринге, соответственно ставим значение Hight quality (Высокое качество). На производительность практически не влияет.Texture filtering - Trilinear optimization (Фильтрация текстур - трилинейная оптимизация) - значение Off (Выкл)
Фильтрация текстур - трилинейная оптимизация, данный параметр выставляется значением Off, если параметр Texture filtering - Quality (Фильтрация текстур - качество) стоит на значении High quality (Высокое качество), то данный параметр будет неактивен.О параметре Texture filtering - Trilinear optimization (Фильтрация текстур - трилинейная оптимизация) хочу отметить, что он увеличивает производительность в 3д приложениях за счет ухудшения конечной картинки при рендеринге видеокартой. Но так как мы стремимся к скорости без потери качества, то нам этот параметр не нужен, к тому же Trilinear filtering (Трилинейная фильтрация) намного старше и у неё есть свои минусы, так же как и у двулинейной (билинейной) фильтрации. Тем более Anisotropic filtering (Анизотропная фильтрация) "практически" включает в себя оба этих метода фильтрации текстур с некоторой доработкой.
Threaded optimization (Потоковая оптимизация) - значение On (Вкл). (Включайте только если у вас многоядерный процессор, если нет, поставьте "Авто")
Оптимизация драйвера видеокарты под многоядерные процессоры, лакомый кусочек для обладателей 2х - 4х ядерных процессоров. По умолчание значение стоит Auto (Авто), но судя по проведенным тестам в приложениях автоматически выставлялось Off (Выкл), но так как мы стремимся увеличить производительность, то выставляем значение On (Вкл). Увеличивает производительности в 3д приложениях.Triple buffering (Тройная буферизация) - значение Off (Выкл)
Тройная буферизация экрана, буферизирует несколько кадров при вертикальной синхронизации, что позволяет более плавно сгладить переход кадров, тем самым снижает производительность в 3д приложениях. Ставим значение Off (Выкл), тем самым отключая ненужную буферизацию. На производительность влияет негативно.Vertical sync (Вертикальный синхроимпульс - значение Force off (Отключить)
Вертикальная синхронизация кадров, через вертикальный синхроимпульс синхронизируется количество кадров в секунду с частотой обновления вашего монитора, тем самым убирая некий эффект "разрыва картинки" (на экране это будет выглядеть, например, при резком повороте камеры, будто верхняя часть экрана чуть уехала в сторону, по отношению к нижней), при быстрой смене кадров. При этом, за частую сильно падает FPS (кол-во кадров в секунду), оно не столь значительно падает, только если у вас монитор обновляется с частотой выше 100-120 Гц в секунду, но даже при такой частоте все равно FPS снижается на 10-15%. Ставим значение Off (Выкл), тем самым отключая ненужную вертикальную синхронизацию. На производительность влияет негативно.
Ambient occlusion - Значение "Выкл"
Ambient occlusion - модель затенения, используемая в трёхмерной графике и позволяющая добавить реалистичности изображению за счёт вычисления интенсивности света, доходящего до точки поверхности.Ambient occlusion чаще всего вычисляется путём построения лучей, исходящих из точки поверхности во всех направлениях, с последующей их проверкой на пересечение с другими объектами.
Этот процесс очень прилично нагружает видеокарту , так что смотрите сами, если видеокарта мощная, можете включить. А если нет, то лучше выключить.
В целом же, на мой взгляд, не стоит этот эффект того, что поедает =) Особой разницы вы все равно не увидите, она есть, но минимальна и заметна только, если внимательно присматриваться и знать, что искать =)
Вопрос одного из пользователей
Доброго времени суток.
Можно ли как-то повысить производительность видеокарты NVIDIA (GeForce), то бишь увеличить FPS? Видеокарта у меня уже довольно старая, а запустить парочку игр - желание не преодолимое ...
Здравствуйте!
99% вопросов по поводу производительности видеокарты задают любители игр. Именно в играх, если видеокарта устарела и не тянет, вы начнете замечать притормаживания, картинка дергается, идет рывками, и играть становится очень не комфортно.
Чтобы увеличить количество FPS (это кол-во кадров в секунду, чем выше этот параметр - тем лучше!), выдаваемое видеокартой, можно прибегнуть к разным способам: разогнать видеокарту, уменьшить качество графики в настройках игры, задать оптимальные параметры драйвера видеокарты (с прицелом на производительность ). Вот о тонкой настройки видеокарты, я и напишу пару строк в этой статье...
Тонкая настройка драйвера видеокарты NVIDIA // для повышения производительности
Важная заметка!
Многие пользователи трактуют и понимают понятие "производительность" совсем по разному. В этой статье я буду отталкиваться от параметра FPS (именно в нем мерить производительность). Чем выше FPS - тем выше производительность!
Чтобы измерить текущее количество FPS в вашей игре - рекомендую воспользоваться программой FRAPS (о ней я рассказывал в этой статье: ).
Задайте в настройках FRAPS кнопку для показа количества FPS - и в верхнем углу экрана, после запуска игры, вы увидите значение этого параметра. Кстати, рекомендую его запомнить, чтобы сравнить с показателем, который будет после нашей настройки видеокарты...

В левом углу экрана FRAPS показывает желтыми цифрами количество кадров в секунду - то есть FPS!
Как войти в панель управления NVIDIA
Первое, что нужно сделать - это войти в панель управления и настроек NVIDIA (GeForce). Сделать это можно разными путями: например, самый простой, это щелкнуть в любом месте рабочего стола правой кнопкой, и во всплывшем контекстном меню выбрать нужную ссылку (см. скриншот ниже).

Как войти в панель управления NVIDIA // GeForce - Способ №1: с рабочего стола
Еще один способ - это зайти в панель управления Windows, затем открыть раздел "Оборудование и звук" , в этом разделе должна быть заветная ссылка (см. скрин ниже).

Способ №2 - через панель управления Windows // панель управления NVIDIA
Если такой ссылки на настройки NVIDIA у вас нет - то вероятнее всего у вас просто не установлены драйвера. Многие пользователи, например, после установки Windows вообще не обновляют драйвера, и пользуются теми, что установила сама Windows... В принципе, ничего плохого в этом нет - просто вам будут недоступны многие функции, в том числе и тонкая настройка видеокарты.
Быстрая настройка NVIDIA с упором на производительность
В панели управления видеокартой откройте раздел "Параметры 3D/Регулировка настроек изображения" , далее поставьте ползунок в режим "Пользовательские настройки с упором на производительность" и двиньте его до конца в левую часть (см. показательный скриншот ниже).

После чего сохраните настройки и попробуйте запустить игру снова. Как правило, даже такая простая настойка помогает поднять количество FPS.
Глобальные параметры
Гораздо более продуктивно настроить видеокарту поможет раздел "Управление параметрами 3D" , где все основные параметры можно задать в ручном режиме.
Для повышения FPS в играх, нужно задать следующее:
- Анизотропная фильтрация : влияет на производительность видеокарты очень сильно, поэтому ее отключаем.
- Сглаживание прозрачности : помогает сделать в играх более качественную картинку воды (например). Ресурсов "ест" прилично, поэтому так же отключаем. Да и вообще, все сглаживания можно отключить !
- Тройная буферизация : выключаем;
- Вертикальная синхронизация (V-Sync) : параметр, в некоторых играх, влияет очень сильно на количество выдаваемых кадров, поэтому выключаем;
- Включить масштабируемые текстуры : нет;
- Ограничение расширения : выключаем;
- Режим управления электропитанием : ставим режим максимальной производительности;
- Максимальное количество заранее подготовленных кадров : 1;
- Ускорение нескольких дисплеев/смешанных ГП : Режим однодисплейной производительности;
- Фильтрация текстур (анизотропная оптимизация по выборке): выключаем;
- Фильтрация текстур (отрицательное отклонение УД): привязка;
- Фильтрация текстур (качество): ставим ползунок на производительность;
- Фильтрация текстур (трилинейная оптимизация): выключаем;
- Фильтрация текстур (анизотропная оптимизация фильтрацией): выключаем;
- Вертикальный синхроимпульс : ставим адаптивный;
- Потоковая оптимизация : выключаем;
- PhysX : ЦП.
Замечание! Некоторые режимы и параметры, перечисленные выше, могут отсутствовать в ваших настройках (либо называться несколько иначе ("трудности" перевода )). Все зависит от модели вашей видеокарты и версии драйвера (пример, как выглядит эта вкладка, показан на скриншоте ниже).

Панель управления NVIDIA: глобальные настройки
После введенных настроек не забудьте их сохранить, в некоторых случаях желательно перезагрузить компьютер, и только потом переходить к тестам (замеру FPS). Довольно часто производительность видеокарты вырастает существенно: до 15-20% (согласитесь, что без разгона и каких-то не было рискованных дел - ускорить на такой процент, весьма не плохо)!
Важно!
Картинка в игре может несколько ухудшиться. Но такова плата: видеокарта начинает работать быстрее, экономя на качестве (ведь фильтры и сглаживания мы все отключили...). Но хочу заметить, что обычно, картинка хоть и становится хуже, но далеко не на столько, чтобы серьезно помешать вам приятно провести время за любимой игрой...
Программные настройки
Если у вас тормозит какая-то конкретная игра (а с остальными все в норме) - то есть смысл изменять не глобальные параметры, а параметры для отдельно взятого приложения! Дабы в настройках NVIDIA для этого есть специальная вкладка. Таким образом, с низким качеством графики у вас будет запускаться какая-то одна конкретная игра, а не все.
Сами параметры в этой вкладке нужно задавать аналогично тем, которые я приводил чуть выше.

Панель управления NVIDIA: программные настройки
Чтобы ускорить работу игр на вашем компьютере, дополнительно посоветую следующее:
На этом у меня всё, за дельные советы и дополнения - отдельное мерси.
Удачи!
Как известно, основная масса пользователей, которые любят проводить основное время в играх, сидя за компьютером – не знают о тонких настройках видеокарты. Важно заметить, что под «тонкими настройками» подразумеваются – DSR, кэширование шейдеров, CUDA, синхроимпульсы, SSAA, FXAA, MFAA.
Наверняка вы когда-нибудь встречались с подобными настройками, заходя в «Панель управления Nvidia» , но одно дело встретить – другое дело, выполнить тонкие настройки, которые позволят развить потенциал видеокарты в играх. Таким образом, в сегодняшней статье мы подробно рассмотрим, как настроить видеокарту Nvidia для игр.
Настройка видеокарты Nvidia для игр
Стоит заметить, что практически каждый месяц анонсируются новые игры, удержаться от такого соблазна сможет только пользователь, который знает о стандартных играх Windows, таких как «Пасьянс-паук», «Косынка», «Сапер», «Солитер» и т.д. Но, что делать, если вы являетесь фанатом игрового мира? Безусловно, можно каждые полгода обновлять железо своего компьютера, а это стоит немалых денег.
Таким образом, если вы не планируете раскошеливаться на покупку новой видеокарты для компьютера, но при этом хотите увеличить производительность в играх, то воспользуйтесь инструкцией ниже:
- Нажмите правую кнопку мыши на рабочем столе, чтобы вызвать контекстное меню, а затем откройте «Панель управления Nvidia» .
- После этого вам необходимо в левой части окна выбрать настройку «Управление параметрами 3D» . На этом этапе мы приступим к процессу тонкой настройки видеокарты Nvidia для игр. Обратите внимание! Следуйте строго по инструкции.

Функция «CUDA – графические процессоры»
CUDA (Compute Unified Device Architecture) – это программная архитектура, позволяющая значительно увеличить графическую производительность в играх и приложениях.
- В параметрах «CUDA – графические процессоры» , пользователю предоставляется возможность выбрать графический видеоадаптер, который будет использоваться программно-аппаратной архитектурой CUDA.

Функция «DSR-Плавность» и «DSR-Степерь»
Многие пользователи не знают, но функция «DSR-Плавность» является частью функции «DSR-Степерь» .
- Обратите внимание, на то, чтобы функция «DSR-Степерь» находилась в положении «Off» . Ниже мы объясняем, почему данную функцию необходимо отключить.

DSR (Dynamic Super Resolution) – технология, которая выполняет функцию масштабирования игр в высоком разрешении до разрешения, который поддерживает ваш монитор. Возможно вы замечали, что играя в какую-нибудь игру, некоторые предметы, например трава, зелень, деревья или прочая графика отображалась с мерцаниями или рябью.
Данная проблема заключается в том, что ваш монитор не подходит по разрешению для данной игры, в связи с этим не хватает точек для выборки, а технология DSR позволяет решить эту проблему, искусственно увеличивая точки для выборки. Таким образом, если вы запускаете игру на максимальной производительности и при этом она подходит по разрешению, то вам необходимо отключить функцию «DSR-Степерь» , так как данная технология затрачивает достаточное количество системных ресурсов.
Функция «Анизотропная фильтрация»
Анизотропная фильтрация – технология, призванная значительно улучшить качество и четкость отображаемых графических объектов и предметов в играх. Стоит заметить, что из всех параметров, функция «Анизотропная фильтрация» является самой прожорливой в плане потребления видеопамяти.
- Параметры позволяют выбрать коэффициент фильтрации «2x» , «4x» , «8x» , «16x» . В лучше случае выбрать параметр «Выкл» – это позволит добиться максимальной производительности от видеокарты.

Функция «Вертикальный синхроимпульс»
Вертикальный синхроимпульс – данная функция позволяет синхронизировать изображение с максимальной частотой развертки, которую допускает ваш монитор.
Таким образом, активировав функцию «Вертикальный синхроимпульс» , вы заметите, что геймплей в играх стал более плавным. Тем не менее, если вы хотите добиться от своей видеокарты максимальное количество кадров в секунду (FPS), то эту функцию необходимо отключить.

Функция «Заранее подготовленные кадры виртуальной реальности»
Нет смысла рассматривать данную функцию, так как использование очков виртуальной реальности в играх на компьютере или ноутбуке не является повсеместным.
- «Выкл» .

Функция «Затенение фонового освещения»
Данная функция делает сцены в играх более реалистичными, регулируя интенсивность окружающего освещения. Важно заметить, что эта функция также потребляет много видеопамяти!
- Откройте выпадающее меню и выберите параметр «Выкл» .

Функция «Кэширование шейдеров»
Если вы активируете данную функцию, то центральный процессор (CPU) начнет сохранять игровые шейдеры на жесткий диск. Тем самым, если этот шейдер понадобится в следующий раз, то графический процессор (GPU) скопирует его с жёсткого диска. В итоге, центральному процессору (CPU) больше не придется проводить повторную компиляцию этого шейдера.
- Откройте выпадающее меню и выберите параметр «Вкл» . Это позволит значительно улучшить производительность в играх.

Функция «Максимальное количество заранее подготовленных кадров»
Функция отвечает за обработку графических кадров центральным процессором (CPU) перед обработкой графическим процессором (GPU). Таким образом, здесь нужно располагаться правилом «Чем больше – тем лучше» .
- Откройте выпадающее меню и выберите максимальный параметр. В нашем случае максимальное количество кадров – «3» .

Функция «Многокадровое сглаживание (MFAA)»
Технология, позволяющая избавить края изображения в играх от так называемой «зубчатости». Отметим, что эта функция требует достаточное количество видеопамяти. Поэтому, стоит отключить.
- Откройте выпадающее меню и выберите параметр «Выкл» .
Функция «Потоковая оптимизация»
Данная функция отвечает за активацию незадействованных ЦП в играх и приложениях, которые предъявляют высокие требования. Самый простой и удобный способ не заморачиваться с этой функцией, просто установить авторежим.
- Откройте выпадающее меню и выберите параметр «Авто» .

Функция «Режим управления электропитанием»
Как известно, операционная система Windows предоставляет два режима электропитания – «Адаптивный режим» и . Важно заметить, что в режиме «Адаптивным режим» компьютер работает на минимальном потреблении энергоресурсов, следовательно, цель заключается в том, чтобы увеличить время работы компьютера от батареи. Учтите, что этот режим не подходит для игр. Если вы настроены играть в игры, то обязательно установите режим «Режим максимальной производительности» .
- Откройте выпадающее меню и выберите параметр «Предпочтителен режим максимальной производительности» .

Функция «Сглаживание – FXAA, гамма-коррекция, параметры, прозрачность, режим»
Функция сглаживания потребляет огромное количество видеопамяти. Следовательно, лучше всего отключить все функции, связанные со сглаживанием.
- Откройте выпадающее меню и выберите параметр «Выкл» . Выполните это с каждой функцией сглаживания.

Функция «Тройная буферизация»
Технология тройной буферизации позволяет избавиться от искажений и артефактов изображения в играх, тем самым увеличивает графическую производительность. Но, дело в том, что данная технология работает только при включенной функции вертикальной синхронизации, которую мы отключили. Следовательно, данная технология не нужна и её нужно отключить.
- Откройте выпадающее меню и выберите параметр «Выкл» .

Функция «Ускорение нескольких дисплеев/смешанных ГП»
Если вы используете один монитор для игр и приложений, то вам нужно использовать функцию «Режим однодисплейной производительности» . В том случае, когда используется два и более монитора, используется функция «Режим совместимости»
Функция «Фильтрация текстур – анизотропная оптимизация фильтрации»
Активация данной функции незначительно ухудшит качество изображения в играх, но при этом увеличит производительность и повысит количество кадров в секунду (FPS).
- Откройте выпадающее меню и выберите параметр «Вкл» .

Функция «Фильтрация текстур – качество»
Данная функция призвана улучшить качество сглаживания игровых сцен. Но, в нашем случае акцент ставится именно на производительность в играх, поэтому необходимо выбрать функцию производительности, а не качества.
- Откройте выпадающее меню и выберите параметр «Высокая производительность» .

Функция «Фильтрация текстур – отрицательное отклонение уровня детализации»
Данная функция повышает контрастность отображения игровых сцен, что позволит увеличить графическую производительность.
- Откройте выпадающее меню и выберите параметр «Разрешить» .

Функция «Фильтрация текстур – трилинейная оптимизация»
Активация данной функции способствует снижению трилинейной оптимизации, что опять же позволяет увеличить графическую производительность в играх.
- Откройте выпадающее меню и выберите параметр «Вкл» .

Вот мы и закончили настройку видеокарты Nvidia для игр. После проделанных манипуляции вы заметите значительный прирост производительности в играх.