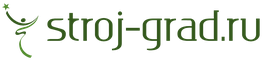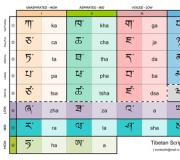Точный термометр на ардуино. Цифровой термометр DS18B20 и ARDUINO UNO. LM35 или LM36 аналоговый температурный датчик
В этом уроке мы покажем вам как сделать ЖК-термометр на основе Arduino UNO и аналогового температурного датчика LM35/36.
Этот проект очень хорошо подойдет для начинающих, он не требует каких-либо специальных технических навыков или навыков программирования, и вам понадобится достаточно немного времени для реализации проекта.

Вот что нам нужно для создания термометра:

1x макетная плата
ЖК-дисплей 16x2
LM35 или LM36 аналоговый температурный датчик

10К потенциометр для регулировки яркости дисплея (можете использовать и 50К)

19 перемычек для подключения всего
Вы можете заказать это всё на официальной сайте Arduino или в любом интернет-магазине, который продает всё для радиолюбителей. Вы можете купить всё отдельно в следующих магазинах: Adafruit, SparkFun, Aliexpress, Banggood и т.д.
Шаг 2: Собираем схему

Следуя приведенной выше схеме Fritzing, подключите ЖК-дисплей к макету, а затем подключите его к плате Arduino с помощью перемычек. После этого вставьте потенциометр и датчик в макет, соедините левый и правый выводы с землей и + 5 В, а средний - с ЖК-дисплеем.
Затем подключите датчик к земле и к + 5 В и к Arduino, но будьте очень осторожны, потому что, если вы подключите его неправильно, датчик нагреется до 280+ C (540 F) и может повредиться. После того, как вы подключили все, переходите к следующему шагу.
Шаг 3: Программирование Arduino

Вы должны использовать один из двух скетчей ниже. Загрузите его в Arduino, используя , которую вы можете скачать с официальной страницы Arduino.
Если вы ничего не видите на ЖК-дисплее или видите прямоугольники, поверните потенциометр против или по часовой стрелке пока не увидите, что всё очищено. Теперь у вас есть термометр и вы сможете измерять температуру воздуха вокруг вас, внутри вашего дома или снаружи.
Код 1
// initialize the library with the numbers of the interface pins LiquidCrystal lcd(12, 11, 5, 4, 3, 2); // initialize our variables int sensorPin = 0; int tempC, tempF; void setup() { // set up the LCD"s number of columns and rows: lcd.begin(16, 2); } void loop() { tempC = get_temperature(sensorPin); tempF = celsius_to_fahrenheit(tempC); lcd.setCursor(0,0); lcd.print(tempF); lcd.print(" "); lcd.print((char)223); lcd.print("F"); delay(200); } int get_temperature(int pin) { // We need to tell the function which pin the sensor is hooked up to. We"re using // the variable pin for that above // Read the value on that pin int temperature = analogRead(pin); // Calculate the temperature based on the reading and send that value back float voltage = temperature * 5.0; voltage = voltage / 1024.0; return ((voltage - 0.5) * 100); } int celsius_to_fahrenheit(int temp) { return (temp * 9 / 5) + 32; }
Код 2
#include
В итоге у нас получился вот такой результат:

Хороших вам проектов!
Датчик температуры в Arduino – один из самых распространенных видов сенсоров. Разработчику проектов с термометрами на Arduino доступно множество разных вариантов, отличающихся по принципу действия, точности, конструктивному исполнению. Цифровой датчик DS18B20 является одним из наиболее популярных температурных датчиков, часто он используется в водонепроницаемом корпусе для измерения температуры воды или других жидкостей. В этой статье вы найдете описание датчика ds18b20 на русском, мы вместе рассмотрим особенности подключения к ардуино, принцип работы датчика, описание библиотек и скетчей.
DS18B20 – это цифровой температурный датчик, обладающий множеством полезных функций. По сути, DS18B20 – это целый микроконтроллер, который может хранить значение измерений, сигнализировать о выходе температуры за установленные границы (сами границы мы можем устанавливать и менять), менять точность измерений, способ взаимодействия с контроллером и многое другое. Все это в очень небольшом корпусе, который, к тому же, доступен в водонепроницаемом исполнении.
Температурный датчик DS18B20 имеет разнообразные виды корпуса. Можно выбрать один из трех – 8-Pin SO (150 mils), 8-Pin µSOP, и 3-Pin TO-92. Последний является наиболее распространенным и изготавливается в специальном влагозащитном корпусе, так что его смело можно использовать под водой. У каждого датчика есть 3 контакта. Для корпуса TO-92 нужно смотреть на цвет проводов: черный – земля, красный – питание и белый/желтый/синий – сигнал. В интернет-магазинах можно купить готовый модуль DS18B20.
Где купить датчик
Естественно, что DS18B20 дешевле всего купить на Алиэкспрессе, хотя он продается и в любых специализированных российских интернет-магазинах с ардуино. Приведем несколько ссылок для примера:
Память датчика состоит из двух видов: оперативной и энергонезависимой – SRAM и EEPROM. В последнюю записываются регистры конфигурации и регистры TH, TL, которые могут использоваться как регистры общего назначения, если не используются для указания диапазона допустимых значений температуры.

Основной задачей DS18B20 является определение температуры и преобразование полученного результата в цифровой вид. Мы можем самостоятельно задать необходимое разрешение, установив количество бит точности – 9, 10, 11 и 12. В этих случаях разрешающие способности будут соответственно равны 0,5С, 0,25С, 0,125С и 0,0625С.
Полученные температурные измерения сохраняются в SRAM датчика. 1 и 2 байты сохраняют полученное значение температуры, 3 и 4 сохраняют пределы измерения, 5 и 6 зарезервированы, 7 и 8 используются для высокоточного определения температуры, последний 9 байт хранит устойчивый к помехам CRC код.
Подключение DS18B20 к Arduino
DS18B20 является цифровым датчиком. Цифровые датчики передают значение измеряемой температуры в виде определенного двоичного кода, который поступает на цифровые или аналоговые пины ардуино и затем декодируется. Коды могут быть самыми разными, ds18b20 работает по протоколу данных 1-Wire. Мы не будем вдаваться в подробности этого цифрового протокола, укажем лишь необходимый минимум для понимания принципов взаимодействия.
Обмен информацией в 1-Wire происходит благодаря следующим операциям:
- Инициализация – определение последовательности сигналов, с которых начинается измерение и другие операции. Ведущее устройство подает импульс сброса, после этого датчик должен подать импульс присутствия, сообщающий о готовности к выполнению операции.
- Запись данных – происходит передача байта данных в датчик.
- Чтение данных – происходит прием байта из датчика.
Для работы с датчиком нам понадобится программное обеспечение:
- Arduino IDE;
- Библиотека OneWire, если используется несколько датчиков на шине, можно использовать библиотеку DallasTemperature. Она будет работать поверх OneWire.
Из оборудования понадобятся:
- Один или несколько датчиков DS18B20;
- Микроконтроллер Ардуино;
- Коннекторы;
- Резистор на 4,7 кОм (в случае подключения одного датчика пойдет резистор номиналом от 4 до 10K);
- Монтажная плата;
- USB-кабель для подключения к компьютеру.
К плате Ардуино UNO датчик подключается просто: GND с термодатчика присоединяется к GND Ардуино, Vdd подключается к 5V, Data – к любому цифровому пину.
Простейшая схема подключения цифрового датчика DS18B20 представлена на рисунке.

Алгоритм получения информации о температуре в скетче состоит из следующих этапов:
- Определение адреса датчика, проверка его подключения.
- На датчик подается команда с требованием прочитать температуру и выложить измеренное значение в регистр. Процедура происходит дольше остальных, на нее необходимо примерно 750 мс.
- Подается команда на чтение информации из регистра и отправка полученного значения в «монитор порта»,
- Если требуется, то производится конвертация в градусы Цельсия/Фаренгейта.
Пример простого скетча для DS18B20
Самый простой скетч для работы с цифровым датчиком выглядит следующим образом. (в скетче мы используем библиотеку OneWire, о которой поговорим подробнее чуть позже).
#include
Скетч для работы с датчиком ds18b20 без delay
Можно немного усложнить программу для ds18b20, чтобы избавиться от , тормозящей выполнение скетча.
#include
Библиотека DallasTemperature и DS18b20
В своих скетчах мы можем использовать библиотеку DallasTemperature, упрощающую некоторые аспекты работы с датчиком ds18b20 по 1-Wire. Пример скетча:
#include
Библиотека OneWire для работы с DS18B20
DS18B20 использует для обмена информацией с ардуино протокол 1-Wire, для которого уже написана отличная библиотека. Можно и нужно использовать ее, чтобы не реализовывать все функции вручную. . Для установки библиотеки скачайте архив, распакуйте в папку library вашего каталога Arduino. Подключается библиотека с помощью команды #include
Все датчики DS18B20 подключаются параллельно, для них всех достаточно одного резистора. При помощи библиотеки OneWire можно одновременно считать все данные со всех датчиков. Если количество подключаемых датчиков более 10, нужно подобрать резистор с сопротивлением не более 1,6 кОм. Также для более точного измерения температуры нужно поставить дополнительный резистор на 100…120 Ом между выходом data на плате Ардуино и data на каждом датчике. Узнать, с какого датчика получено то или иное значение, можно с помощью уникального серийного 64-битного кода, который будет выдан в результате выполнения программы.
Для подключения температурных датчиков в нормальном режиме нужно использовать схему, представленную на рисунке.


Выводы
Микросхема Dallas DS18B20 является очень интересным устройством. Датчики температуры и термометры, созданные на ее основе, обладают приемлемыми для большинства задач характеристиками, развитым функционалом, относительно не дороги. Особенную популярность датчик DS18B20 снискал как влагозащищенное устройство для измерения температуры жидкостей.
За дополнительные возможности приходится платить относительной сложностью работы с датчиком. Для подключения DS18B20 нам обязательно понадобится резистор с номиналом около 5К. Для работы с датчиком в скетчах ардуино нужно установить дополнительную библиотеку и получить определенные навыки для работы с ней – там все не совсем тривиально. Впрочем, можно купить уже готовый модуль, а для скетча в большинстве случаев хватит простых примеров, приведенных в этой статье.
Узнайте, как использовать RF модуль 433 МГц совместно с ATMega328P-PU. В данной статье мы соберем схему из датчика DHT11 и радиочастотного передатчика. А также соберем приемное устройство с радиоприемником 433 МГц и LCD дисплеем.
Что нам потребуется
- компьютер с установленной Arduino IDE (я использую версию 1.6.5);
- библиотека VirtualWire (ссылка ниже);
- ATMega328P;
- программатор AVR MKII ISP;
- датчик температуры и относительной влажности воздуха DHT11 ;
- компоненты из перечня элементов, приведенного ниже.
Введение
В данной статье я покажу вам, как собрать устройство, которое измеряет температуру и относительную влажность воздуха и посылает измеренные значения с помощью стандартного радиочастотного модуля 433 МГц. Датчик температуры и влажности, используемый в устройстве, - это DHT11.
Существует множество способов передачи небольшого объема данных с помощью Arduino или контроллеров ATMega. Один из них использует уже готовую библиотеку, подобную RCSwitch, Radiohead или VirtualWire. Кроме того, можно отправить необработанные данные с помощью встроенного в микроконтроллер модуля UART. Но использовать встроенный модуль UART не рекомендуется, так как приемник будет собирать и все помехи, и микроконтроллер будет работать не так, как предполагалось. В данной статье для передачи и приема данных я использую библиотеку VirtualWire. Эта библиотека работает с Arduino IDE 1.6.2 и 1.6.5.
Модуль передатчика 433 МГц, когда не передает данные, всё равно излучает радиочастотные колебания и передает шум. Он также может создавать помехи другим радиочастотным устройствам. Чтобы не допустить этого, я включаю его, когда необходимо передать данные, и выключаю его, когда передача закончена.
Аппаратная часть
Нам необходимы две структурные схемы. Одна для передающего устройства, вторая для приемного.
Передатчик
Нам необходимы:
- способ прошивки микроконтроллера → ISP;
- датчик для измерения температуры и влажности → DHT11;
- микроконтроллер для обработки данных → ATMega32p;
- способ беспроводной передачи данных → радиочастотный модуль 433 МГц.
Приемник
Нам необходимы:
- способ приема радиосигнала → радиочастотный модуль 433 МГц;
- способ обработки принятых данных → Arduino Mega;
- способ отображения температуры и влажности → 16x2 LCD.
Принципиальные схемы
Передатчик
 Передающая часть беспроводного термометра на ATMega328p
Передающая часть беспроводного термометра на ATMega328p()
В данном примере я не буду выводить неиспользуемые выводы микроконтроллера на внешние контакты термометра, после чего их можно было бы использовать для дальнейшего усовершенствования устройства. Здесь мы рассматриваем лишь идею для устройства и соберем его только на макетной плате.
Приемник

(для увеличения масштаба можно кликнуть по картинке правой кнопкой мыши и выбрать «Открыть ссылку/изображение в новой вкладке/новом окне» )
Пожалуйста, обратите внимание, что приемник построен на базе платы Arduino Mega, которая не изображена на схеме. Для подключения платы Arduino Mega соедините с ней радиочастотный модуль и LCD дисплей согласно метка на схеме.
Перечень элементов
Передатчик
 Перечень элементов передающей части беспроводного термометра на ATMega328p
Перечень элементов передающей части беспроводного термометра на ATMega328p(для увеличения масштаба можно кликнуть по картинке правой кнопкой мыши и выбрать «Открыть ссылку/изображение в новой вкладке/новом окне» )
Приемник

(для увеличения масштаба можно кликнуть по картинке правой кнопкой мыши и выбрать «Открыть ссылку/изображение в новой вкладке/новом окне» )
Программа
Программа передатчика
Сперва рассмотрим программу передающей части:
Для передачи влажности и температуры в одном сообщении я соединяю их вместе. Сначала данные считываются в переменную как целые числа, потом целые числа преобразовываются в массив символов, а затем они соединяются друг с другом. На приемной стороне данные будут разделены на отдельные символы. Делая это, я ограничиваю себя двумя цифрами градусов. Если датчик находится в среде с температурой менее 10°C, я буду получать на дисплее символы мусора. Например, если температура составляет 20°C, а влажность - 45%, то будет передаваться сообщение 2045, и всё хорошо. Если температура равна 9°C, а влажность - 78%, то передастся сообщение 978x, где «x» - случайный символ. Поэтому, если вы будете собирать данный беспроводной термометр, я советую вам изменить программу для передачи правильных данных, когда температура будет меньше 10°C.
Программа приемника
// Подключаем необходимые библиотеки #includeИнтересный способ использования библиотеки LiquidCrystal - это создание пользовательских символов. С помощью createChar я создал символ градусов. Таким же способом вы можете создать и свои собственные символы. Чтобы создать пользовательский символ или значок, вам необходимо объявить его, как массив из восьми байт, и «нарисовать», какие пиксели будут включены (1 - включен, 0 - выключен).
В функции setup() вы создаете его с помощью createChar . createChar принимает два аргумента: номер позиции для хранения символа и массив байт, в котором определено, какие пиксели будут отображаться. В нашем случае это lcd.createChar(1, degreesymbol) . Затем символ выводится на LCD с помощью функции lcd.write .
В ходе этой статьи я покажу как сделать комнатный термометр на Arduino, от подключения приборов и до кода.
Нам понадобится:
- Arduino (в моем случае - Leonardo, но может быть и любая другая)
- LCD-дисплей совместимый с HD44780 (16 символов, две строки)
- Макетная плата
- Потенциометр на 10кОм
- Датчик DS18B20, DS18S20 или же DS1822
- Резистор на 4.7кОм
- Соединительные провода
Для начала стоит отметить, что все LCD1602 идут без ножек с ходом в 2.54мм, так что стоит взять 16 таких ножек и припаять их к отверстиям на вашем LCD. Сделать это не сложно и справится с этим любой советский паяльник.
Нужно распределить все компоненты по макетной плате и подключить соединительные провода. Для начала воткнем LCD в макетную плату и подключим ножки «Vss» к -, а «Vdd» к +5В, тоже проделаем и с предпоследней и последней ножной - «А» к плюсу, а «К» к минусу.
Теперь нужно включить потенциометр - крайние ножки соединяем с + и - (полярность не важна), а центральную ножку подключим к «Vo» на дисплее. Теперь крутя ручку потенциометра можно регулировать контрастность.
Продолжим подключать дисплей - «RW» к минусу, «RS» - к 12 пину ардуино, а «E» - к 11.
От «D0» до «D3» не трогаем, а вот ножки от «D4» до «D7» соединяем с 5-2 пином соответственно.
Остается подключить DS18B20 или схожую модель - между ножками + и data ставим резистор на 4.7кОм, плюс и минус подключаем к плюсу и минусу Arduino, а вот data к 8 пину
Готово! Выглядит это так:
(на фото я загрузил в Arduino «hello, world!» из примеров к библиотеке LiquidCrystal.h)
Перед написанием кода скачайте библиотеку OneWire, она нам понадобится.
Остается загрузить код в Arduino, и мы увидим такое:
Теги: arduino, lcd, жк, термометр
Казалось бы, что может быть интересного и нового в измерении температуры при помощи Ардуино? Написаны сотни статей, объемом десятки мегабайт, может чуть меньше, а может и чуть больше скетчей… А вот еще и моя статья. Зачем? Честно говоря, я тоже думал, что вопрос этот «разжеван вдоль и поперек», пока сам не столкнулся с измерением температуры. А тут полезло. Что-то не работает, что-то работает не так, возникает масса вопросов, на которые ответы приходится «выцарапывать» перерывая половину интернета, причем не только русскоязычного. Данная статья, в отличие от моих прошлых статей на данном ресурсе гораздо более практичная, но начнем сначала. Зачем, собственно измерять температуру чем-то новым, когда термометров продается – на любой вкус и кошелек? А дело в том, что температуру, зачастую, приходится не только измерять, но потом, на основе полученных данных что-то делать, либо просто регистрировать с целью отслеживания изменений. Соединив, при помощи , термодатчик с релейным блоком получим простейший терморегулятор, а если данный терморегулятор сможет отслеживать температуру по нескольким точкам (зонам) и действовать по определенному алгоритму получим довольно серьезный прибор, промышленный аналог которого стоит сопоставимо со стоимостью неплохого ноутбука. Однако, целью данной статьи не является создание заумно-сложных устройств. Цель в другом - предложить новичку простое, проверенное на практике, решение для измерения температуры. Также, как и предыдущие статьи эта будет состоять из частей. В каждой из которых будет рассмотрен свой вопрос. Части будут идти по возрастанию сложности.
Часть первая. Простейшая, но тоже полезная
Итак, от слов к делу! Для реализации данного проекта на первом этапе нам понадобится цифровой термодатчик DS18B20, ARDUINO UNO, резистор на 4,7 кОм (мощность особого значения не имеет, от 0,125 до 2 Вт целиком подходит, но имеет значение точность, чем точнее – тем лучше), кусочек 3-жильного провода (и отдельные проводки на этапе эксперимента тоже подойдут), а еще - несколько штырьков для платы. Хотя и без них тоже можно, если аккуратно, конечно. Выбор данного датчика не случаен. Дело в том, что он может отслеживать температуру в диапазоне от -55оС до +125оС с точностью в основной части диапазона 0,5оС, что вполне хватает для управления, как бытовым отоплением, так и разнообразными морозильными и холодильными установками, а также банями, саунами, теплицами, инкубаторами, рассадниками и прочим. Напоминаю, что ARDUINO UNO можно свободно приобрести здесь:
или здесь:
, термодатчик DS18B20 -
, хотя лично у меня – такой:
достоинство моего - малые размеры, сопоставимые с размерами кабеля. Недостатки – отсутствие платы, что в некоторых условиях отрицательно сказывается на удобстве монтажа и жизнеспособности датчика. Также – у датчика
встроен резистор и больше никаких резисторов паять не нужно, зато исчезает возможность подключить несколько датчиков «цепочкой». Подключение датчика к Ардуино видно на Рис. 1 и указано в Таблице 1. На термодатчике определить контакты просто. Нужно взять его так, чтобы смотреть на срез с цифрами, а ножки были внизу. Крайняя левая ножка будет GND, средняя DQ, а крайняя правая VDD.
Таблица 1.
Пин Ардуино Уно |
Примечание |
|
5V, также подпаивается одна ножка резистора 4,7 кОм. |
||
Рисунок 1. Подключение одного термодатчика.
На рисунке видно, что было использовано два резистора. Это связано с тем, что найденный мной резистор с маркировкой «4К7», на самом деле имел довольно высокую погрешность, которую и пришлось компенсировать вторым резистором. Общее сопротивление данной сборки составило 4,695 кОм, что я считаю вполне приемлемым. Также на рисунке можно видеть, что датчик не подпаян непосредственно к проводам (обрезок шлейфа), а вставлен в разъем. Сделано это было из соображений развития эксперимента. Паять данные датчики настоятельно рекомендуется. Сам скетч также получился довольно компактным:
Всего 14 строчек кода с комментариями. Любому новичку будет по силам разобраться. В результате работы программа выдаст нечто подобное:

Рисунок 2. Результат работы с одним датчиком.
Часть вторая. Немного усложненная.
Усложним мы эту часть тем, что добавим еще один датчик. Предположим, что нам нужно измерять температуру на улице и в помещении. Для этого всего лишь допаиваем один датчик «в цепочку». Очень напоминает параллельное подключение. Знатоки электрики поймут, о чем я. Но отличие есть: в данном случае выводы от центрального провода должны быть как можно короче.

Рисунок 3. Плата с двумя датчиками.
Скетч вырос всего на 3 строчки. Теперь в нем 17 строк:
Результаты работы этого скетча видно на Рисунке 4.

Рисунок 4. Работа с двумя датчиками.
Часть третья. Заключительная.
А теперь подключим к Ардуино светодиод, который будет загораться при достижении определенной температуры. Такой себе «пороговый сигнализатор». Для этого нужен обычный светодиод и токоограничивающий резистор. Мне под руку попался на 100 Ом, его я и использовал, подключив к 7-у контакту Ардуино. Длинную ножку светодиода (анод) подпаиваем к резистору, а короткую (катод) подключаем к контакту GND Ардуино. Должно получиться, примерно, как на рисунке 5.

Скетч также вырос совсем не на много:
Работа данной программы на компьютере отображается точно также, как показано на Рисунке 4. Естественно переменной sensors.getTempCByIndex(1) можно оперировать в очень широких пределах и управление светодиодиком лишь самый простой пример из всех возможных.
И в заключение данной статьи еще один шаг. Сейчас я расскажу, как к одной Ардуинке подключить несколько «гирлянд» данных устройств. Дело в том, что длина «гирлянды» не может быть бесконечной, более того – она очень сильно ограничена. В идеальных условиях – 300 метров, но создание «идеальных» условий – довольно дорогостоящее удовольствие. В реальных условиях – не рекомендуется превышать 10 метров. Для обычного «комнатного» термометра этого более чем достаточно, но если речь идет о каком-либо более серьезном оборудовании – этого катастрофически мало. Тем более, что для стабильной работы необходимо, чтобы датчики располагались как можно ближе к проводникам шины – «гирляндой». Отводить, конечно, тоже можно, но точность и помехозащищенность в этом случае будут крайне низкими. Итак, подключаем мы несколько «гирлянд» именно для того, чтобы собрать информацию с большого числа точек, при этом сохранив достаточную точность и помехозащищенность. Добавляем контакты согласно таблице 2:
Пин Ардуино Уно |
Примечание |
|
5V, также подпаивается одна ножка резисторов 4,7 кОм. |
||
Цифровой ввод, также подпаивается вторая ножка резистора 4,7 кОм. |
||
Цифровой ввод, также подпаивается вторая ножка резистора 4,7 кОм. |
Как видно из таблицы – ничего сложного нет, точно такая же шина, только на другой цифровой вод. Не стал паять на 9-й контакт только из соображений удобства и скорости пайки.
Скетч:
Вряд ли скетч нуждается в излишних комментариях.
Результат работы скетча выглядит так:

Рисунок 6. Работа одновременно двух линий датчиков.
А плата с подключенными двумя линиями выглядит так:

Рисунок 7. Плата с двумя шинами.
Из рисунка видно, что резистор 4,7кОм для повышения точности также выполнен составным.
Библиотеки, примененные для написания скетчей рассмотренных в статье находятся здесь:
Обзор подготовил Павел Сергеев