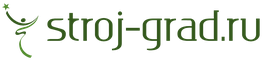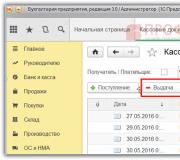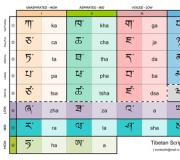Как расчленить линию в автокаде. Расчленяем и редактируем проекционные виды в AutoCAD. Разбивание начерченных блоков
Блоки для AutoCAD – инструмент полезный и нужный! В данной статье освещены основные нюансы и часто задаваемые вопросы, связанные с разделение блоков на составные части. Здесь речь пойдет о том, как взорвать блок в Автокаде.
Команда, позволяющая разбить блок в Автокаде.
Что делать если вдруг нужно, чтобы блок, который уже используется в чертеже, снова превратился в отдельные элементы? Ведь заново обрисовывать не рационально.
Итак, давайте более подробно рассмотрим, как расчленить блок в Автокаде. Во-первых, при вставке блока , можно поставить галочку «Расчленить», как показано на рис. 1.
Рис. 1. Как разделить блок в Автокаде при выполнении команды «Вставка».
Если блок уже присутствует на чертеже, то необходимо применить команду редактирования «Расчленить» (см. рис. 2).
 Рис. 2. Команда «Расчленить» позволяет разбить блок в AutoCAD.
Рис. 2. Команда «Расчленить» позволяет разбить блок в AutoCAD.
Достаточно активизировать данную команду и выбрать блок, который следует разбить на составные элементы. Поэтому вопрос, как разрушить блок в Автокаде, не должен вызывать у вас трудностей. К тому же, само описание блока остается неизменным, а расчлененный объект превращается в исходный набор примитивов.
Однако данная команда не всегда может выполняться корректно. И на это есть свои причины. Давайте их рассмотрим более подробно.
Почему не взрывается блок в Автокаде?
Существует 4 основные причины, почему блок AutoCAD может не взрываться вышеописанным способом:
 Рис. 3. Свойство «Разрешить расчленение» позволяет в AutoCAD разбить блок.
Рис. 3. Свойство «Разрешить расчленение» позволяет в AutoCAD разбить блок.
Где включить свойство «Разрешить расчленение»?
Как было сказано ранее, при создании блока следует убедиться, что установлена галочка напротив свойства «Разрешить расчленение» , как показано на рис. 3. Но что делать, если блок уже создан и неоднократно используется на чертеже?
В этом случае нужно сделать следующее:
2. Ничего не выделяя из объектов блока на чертеже, вызвать палитру «Свойства» (сочетание клавиш Ctrl+1).
3. В самом низу данной палитры в разделе «Блок» найти свойство «Разрешить расчленение» и установить значение «Да», как показано на рис. 4.
4. Закрыть редактор блоков, сохраняя внесенные изменения.
 Рис. 4. Разрешить расчленение экземпляра блока в Редакторе блоков AutoCAD на палитре «Свойства».
Рис. 4. Разрешить расчленение экземпляра блока в Редакторе блоков AutoCAD на палитре «Свойства».
Мастер-класс: расширяем функционал работы с блоками!
К сожалению, не все поставленные задачи удается решить стандартными инструментами. Но благодаря дополнительным Lisp-приложениям можно создавать уникальные команды для AutoCAD, которые могут существенно оптимизировать работу в программе.
Так программистами разработан специфический набор команд для работы с блоками, в частности, для их разбиения на отдельные элементы. На рис. 5. представлен перечень некоторых из них:
 Рис. 5. Дополнительные команды для работы с блоками AutoCAD.
Рис. 5. Дополнительные команды для работы с блоками AutoCAD.
Чтобы данные команды были вам доступны, скачайте Lisp-приложение и загрузите его в AutoCAD. Про то, как загружать и работать с такими файлами, подробно рассмотрено в статье «Замена блоков в Автокаде ». После того как файл успешно загружен, просто введите в командной строке наименование команды и выполните соответствующие запросы.
По праву считаются очень нужным и полезным инструментом. Многие специалисты называют их венцом автоматизации черчения, они гарантируют оперативность результата и сохранность данных. Но при их несомненной пользе порой к ощутимым сложностям приводит вопрос, как разорвать блок в Автокаде.
Как выполнить разделение блока в Автокаде.
Поэтому рассмотрим в статье подробнее, как разделить блок в Автокаде. Что делать в ситуации, если программа не даёт выполнить данную операцию.
Разбить блок в Автокаде 2015 - крайне востребованная и необходимая операция в ходе создания чертежей . К примеру, пользователь планирует внесение определенных изменений в его составе. Но в его планы абсолютно не входит создание нового или удаление уже имеющегося - ведь это будет совершенно нерациональным, дополнительным действием с ощутимой тратой времени и сил.
Чтобы сделать такую операцию без дополнительных усилий, как раз и была предусмотрена возможность разделения блока, редактируя его отдельные элементы индивидуально.
Как расчленить блоки в Автокаде 2015 - от теории к практике
Конечно, заново обрисовывать его мы не будем - поэтому рассмотрим эффективные способы корректного разделения. Прежде всего, когда мы вставляем блок в свой чертёж , можем отметить галочкой «Расчленить».

Если работаем с тем блоком, который на чертеже уже находится, воспользуемся командой редактирования «Расчленение». Достаточно её активизировать и выбрать блок, нужный нам для разделения на отдельные элементы. При этом само описание сохраняется прежним, а объект при разделении становится исходным набором примитивов.
Но мы вынуждены констатировать - при всей пользе и удобстве этой команды срабатывает на практике она не всегда. Проблема может быть вызвана несколькими основными причинами, о которых мы поговорим подробнее.
Почему же он не разбивается?
Следует выделить четыре возможных причины, которые мешают нам провести необходимую операцию:

Не разбивается блок - где разрешить расчленение
Как мы уже отмечали, при каждом добавлении нужно проверять - не забыли ли отметить галочкой пункт «Разрешить расчленение». Но что делать в ситуации, когда он уже создан, регулярно использовался на чертеже и не может быть сейчас удален.
К счастью, у нас есть эффективный рецепт для решения и этой проблемы. Особых сложностей возникнуть не должно - просто последовательно выполните ряд действий:

Мы рассмотрели эффективные способы, которые подойдут для всех случаев такого разрыва. Вряд ли даже авторы AutoCAD могут утверждать, что им удалось предвидеть абсолютно все ситуации - но мы постарались это сделать, собрав актуальную информацию из рекомендаций и отзывов надёжных специалистов.
Если при попытке взорвать блок в Автокаде с помощью команды Расчленить (_explode) ничего не происходит, и командная строка выдает сообщение «Не удается разнести»:
Вам поможет наша статься.
Чтобы исправить подобный блок, сначала нужно зайти в Редактор блоков . Делается это просто — выделяем сам блок, нажимаем правую клавишу мыши и в контекстном меню выбираем пункт Редактор блоков :

Внутри редактора блоков открываем Свойства (с помощью сочетания клавиш CTRL+1 ). Проверяем, что ничего в данный момент не выделено (если не уверены, можно пару раз нажать ESC) и в разделе Блок палитры свойств ищем строку «Разрешить расчленение»:

Там скорее всего стоит «Нет», именно поэтому блок и не взрывался. Меняем «Нет» на «Да». После этого закрываем Редактор блоков (кнопка «Закрыть» расположена в ленте сверху справа) и соглашаемся на сохранение изменений:

Вот и всё!
Такие защищенные от взрывания блоки, как правило, создаются случайно, но иногда и «из вредности». Дело в том, что за эту особенность отвечает параметр "Разрешить расчленение", который можно включить или отключить в момент создания блока:

При снятой галочке, блок не будет разбиваться! Именно это свойство мы и изменяли в Редакторе блоков.
Данный способ помогает в 99% ситуаций, связанных с «невзрываемыми» блоками в AutoCAD. Лишь иногда возможны более «тяжелые случаи». Например, когда блоки являются proxy-объектами, анонимными (с именами вида*U) или мн-блоками , но это встречается нечасто. Подобные проблемы «лечатся» специализированными скриптами (LISP-приложениями), которые можно найти в сети.
В наших детальных уроках. С помощью команды редактирования «Расчленить» можно разделять сложные объекты на составляющие (отдельные примитивы, из которых он состоит). Пользоваться командой командой расчленить в Автокаде (Аutocad) очень просто. На вкладке «Главная» на панели «Редактирование» нужно выбрать команду «Расчленить», после чего в рабочем пространстве AutoCAD выделить объекты, которые нужно разбить. Нажатием Enter подтвердить выполнение команды.
Как в Автокаде расчленить блок
Как правило, блок представляет собой сложный объект, состоящий из совокупности различных элементов. Иногда возникает необходимость отредактировать один из блоков, то есть расчленить его в Автокаде (Аutocad), чтобы при этом исходное описание не изменялось. Чтобы узнать как расчленить блок в Автокаде, целесообразно воспользоваться командой «Расчленить», когда блок уже присутствует на чертеже. Однако, следует учитывать, что значение атрибутов после расчленения удаляется (остается только их описание).

Команда расчленить в Автокаде. Для чего ее можно применять
Итак с помощью команды “Расчленить” в Автокаде (Аutocad) можно:
Разбить полилинию в Автокаде (при ее расчленении информация о ширине теряется);
Расчленять штриховки и размеры (при этом теряется ассоциативность между всеми элементами);
Разбить массив в Автокаде (ассоциативный);
Разбить массив координатных осей, созданный с помощью модуля СПДС (причем, данную команду нужно выполнить дважды).
Таким образом, вы уже знаете, и как разбить объект в Автокаде и как разбить чертеж в Автокаде (если он по каким-то причинам представляет собой цельный объект). Команда «Расчленить» довольно-таки часто используется при работе в программе. Поэтому, обязательно проработайте данный материал на практике и посмотрите другие наши уроки, что правильно .
С помощью команды редактирования «Расчленить» можно разделять сложные объекты на составляющие (отдельные примитивы, из которых он состоит). Пользоваться данной командой очень просто. На вкладке «Главная» на панели «Редактирование» нужно выбрать команду «Расчленить», после чего в рабочем пространстве AutoCAD выделить объекты, которые нужно разбить. Нажатием Enter подтвердить выполнение команды.
Как в Автокаде расчленить блок
Как правило, блок представляет собой сложный объект, состоящий из совокупности различных элементов. Иногда возникает необходимость отредактировать один из блоков, что б при этом исходное описание не изменялось. Для этого целесообразно воспользоваться командой «Расчленить» когда блок уже присутствует на чертеже. Однако, следует учитывать, что значение атрибутов после расчленения удаляется (остается только их описание).
Команда расчленить в Автокаде. Для чего ее можно применять
Итак, можно:
Разбить полилинию в Автокаде (при ее расчленении информация о ширине теряется);
Расчленять штриховки и размеры (при этом теряется ассоциативность между всеми элементами);
Разбить массив в Автокаде (ассоциативный);
Разбить массив координатных осей, созданный с помощью модуля СПДС (причем, данную команду нужно выполнить дважды).
Таким образом, вы уже знаете, и как разбить объект в Автокаде и как разбить чертеж в Автокаде (если он по каким-то причинам представляет собой цельный объект). Команда «Расчленить» довольно-таки часто используется при работе в программе. Поэтому, обязательно проработайте данный материал на практике.